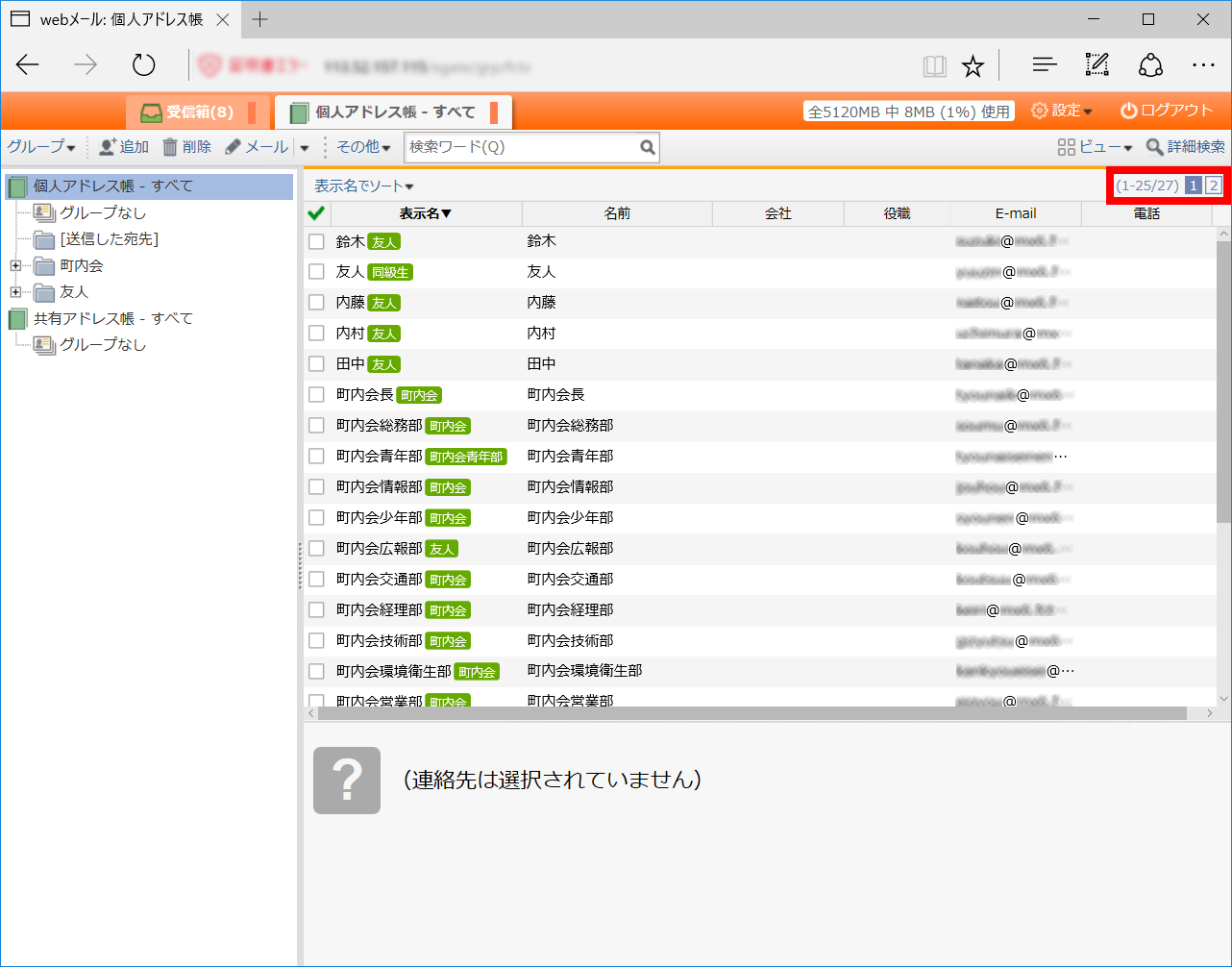メールサービス > ウェブメールの操作手順 TOP > ウェブメールのアドレス帳
■アドレス帳の表示
■連絡先のグループの操作
- グループを追加する。
「グループ」メニューの「新しいグループ」をクリックします。
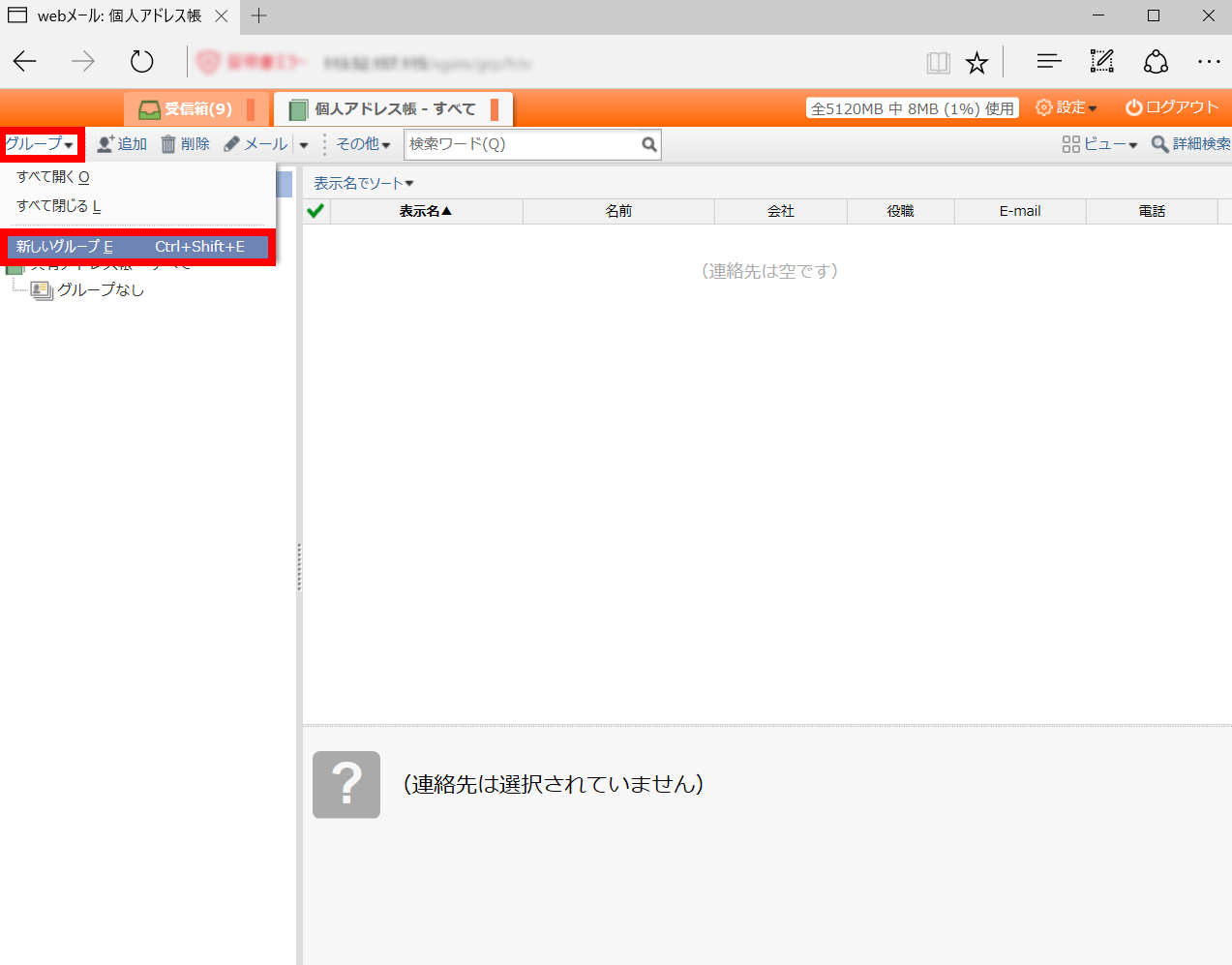
グループ名を入力し、グループの作成場所を選択して「OK」をクリックします。ここではルート(最上階層の)フォルダを選択しています。
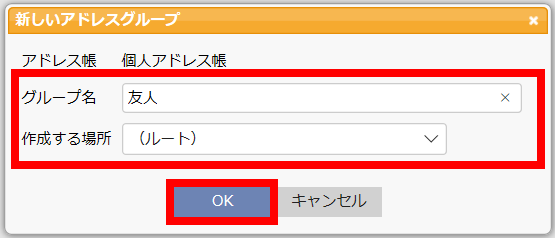
作成したグループが追加されました。
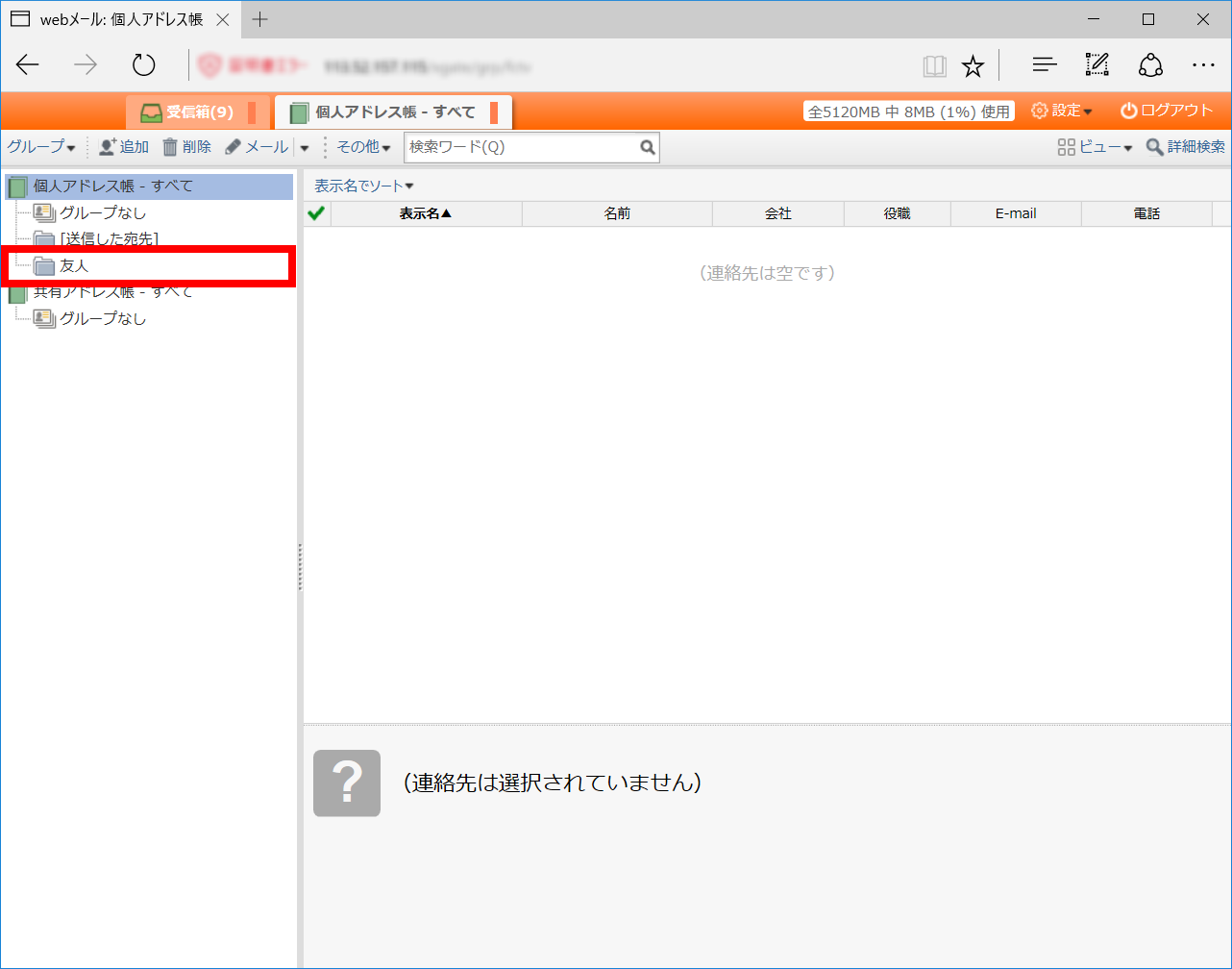
- グループ名を変更する。
グループを選択します。
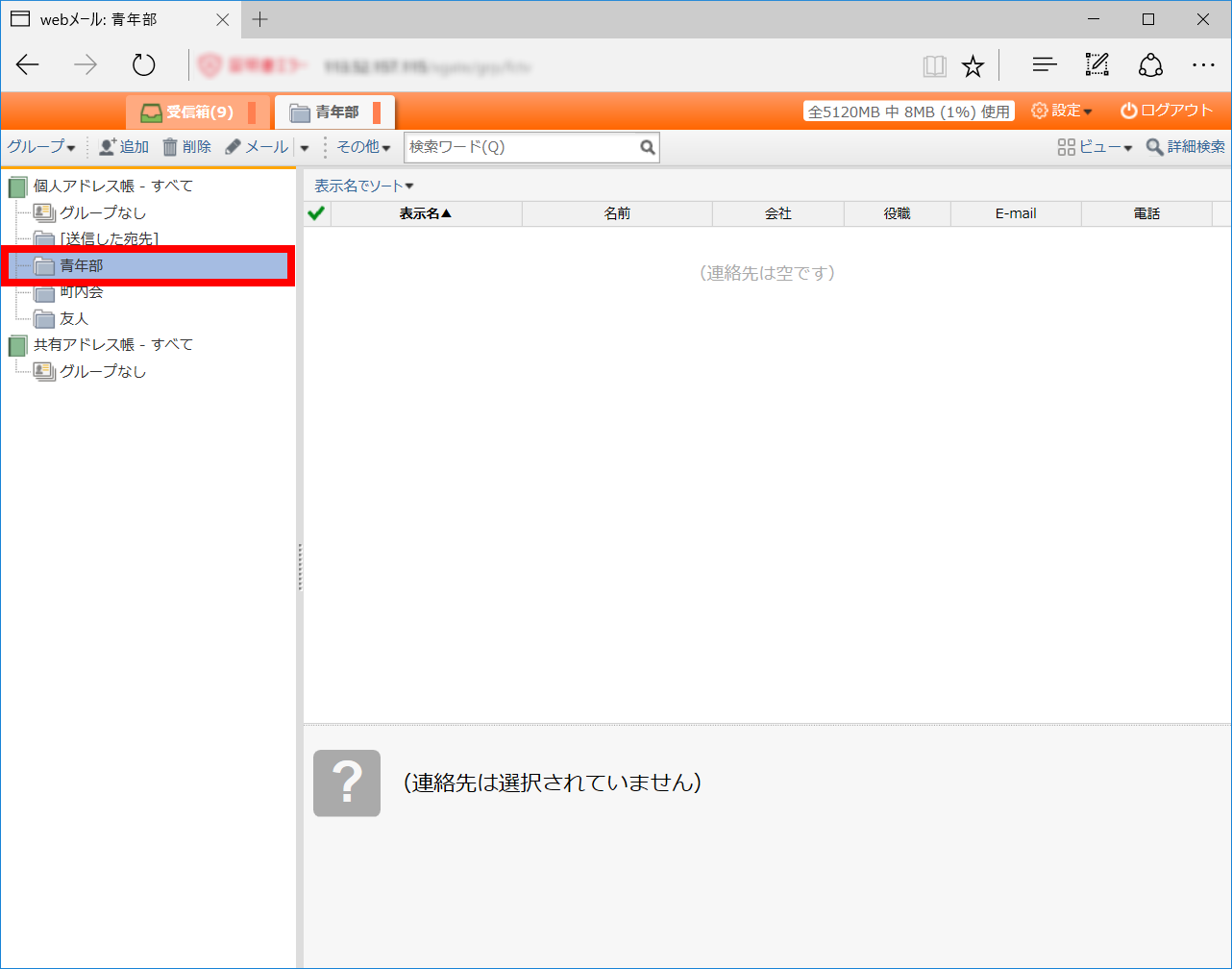
「グループ」メニューの「グループ名の変更」をクリックします。
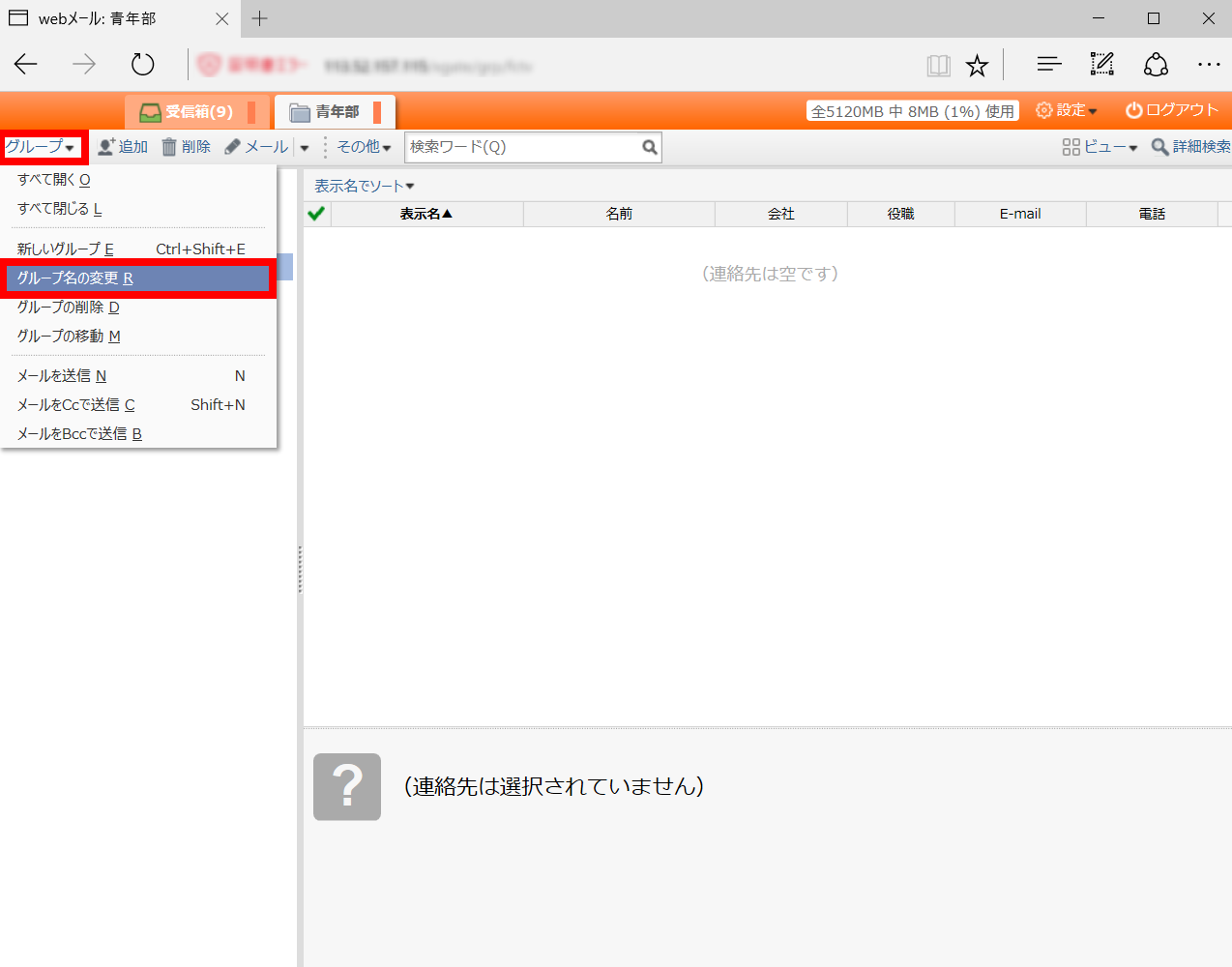
グループ名を変更して「OK」ボタンをクリックします。
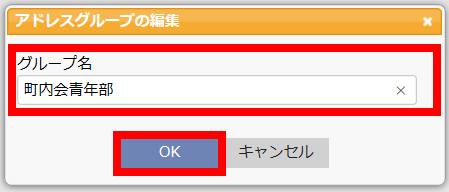
グループ名が変更されました。(青年部から町内青年部)
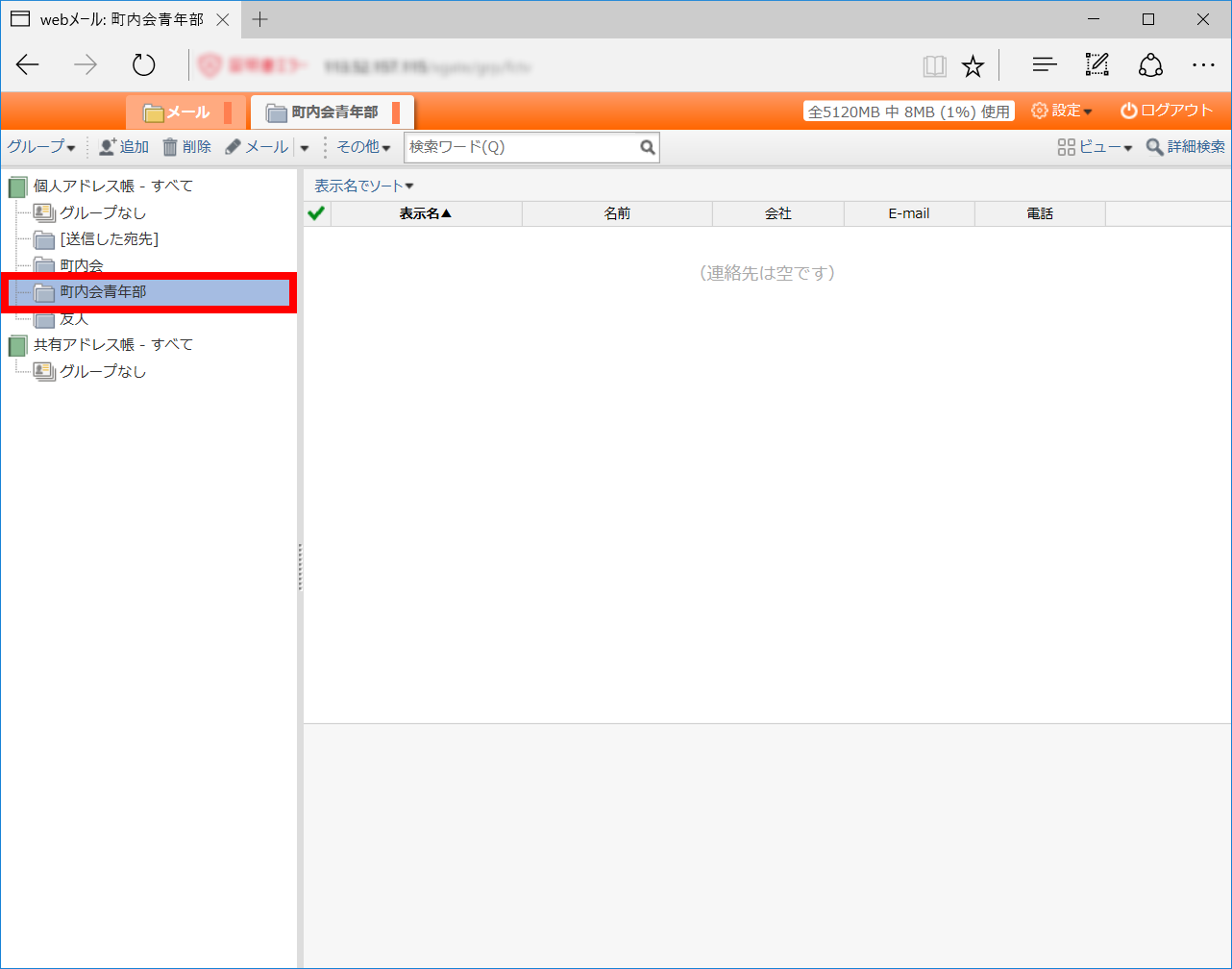
- グループの所属を変更する。
グループを選択します。
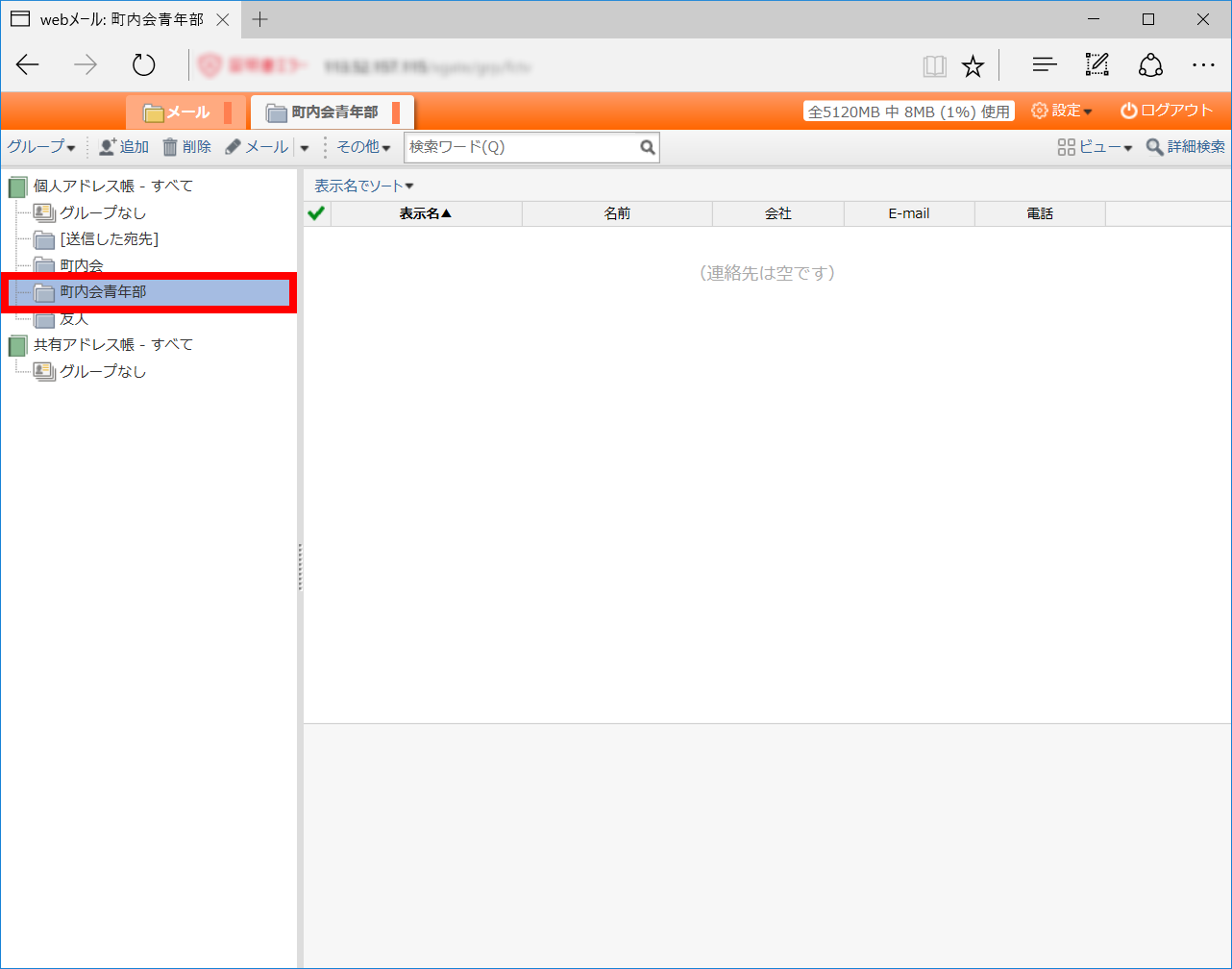
「グループ」メニューの「グループの移動」をクリックします。
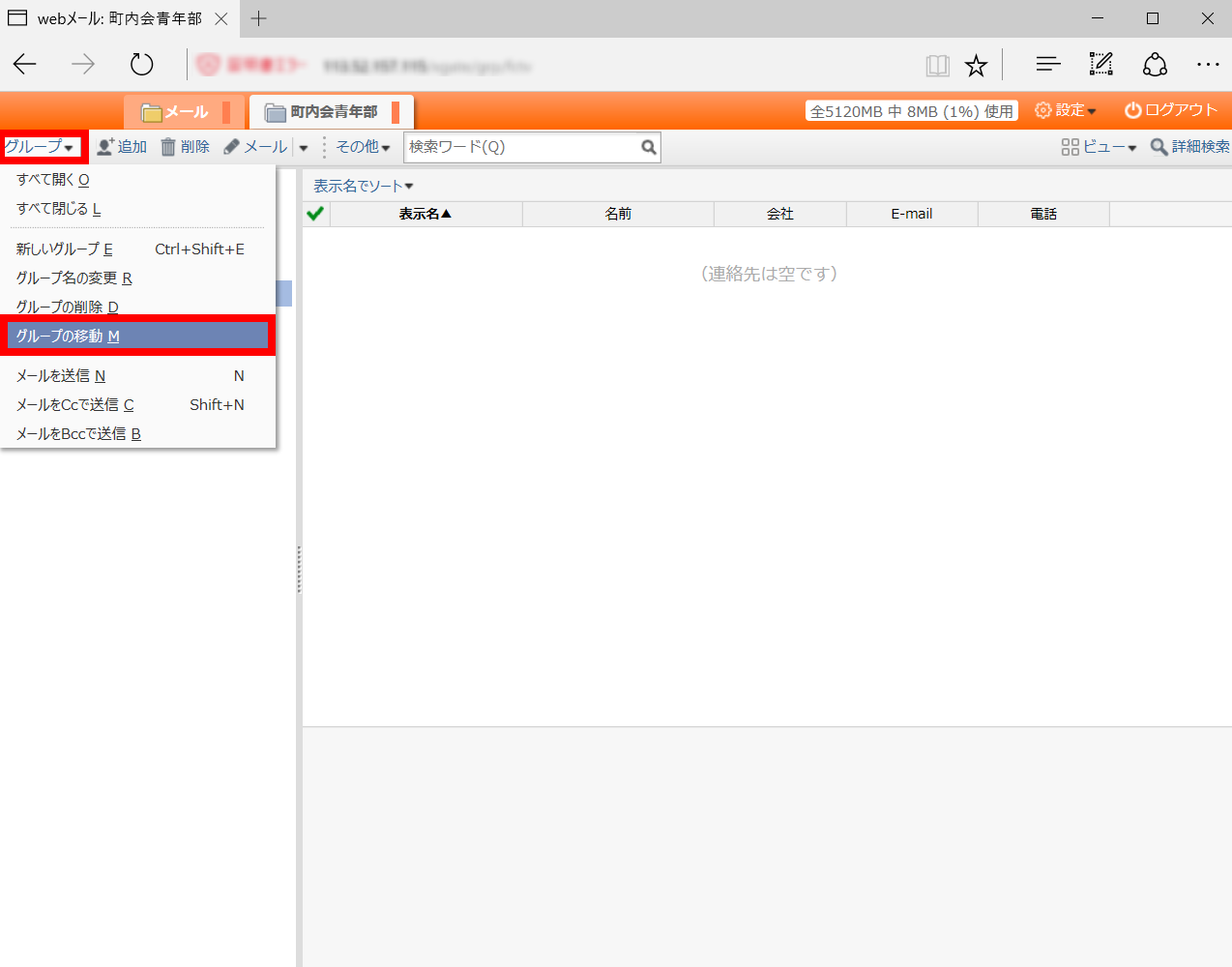
所属させるグループを選択して「OK」ボタンをクリックします。
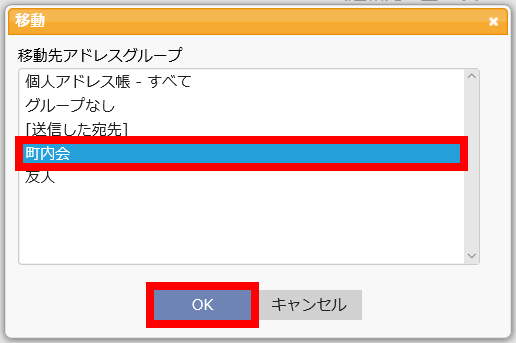
所属グループが変更されました。(ルートから町内会)
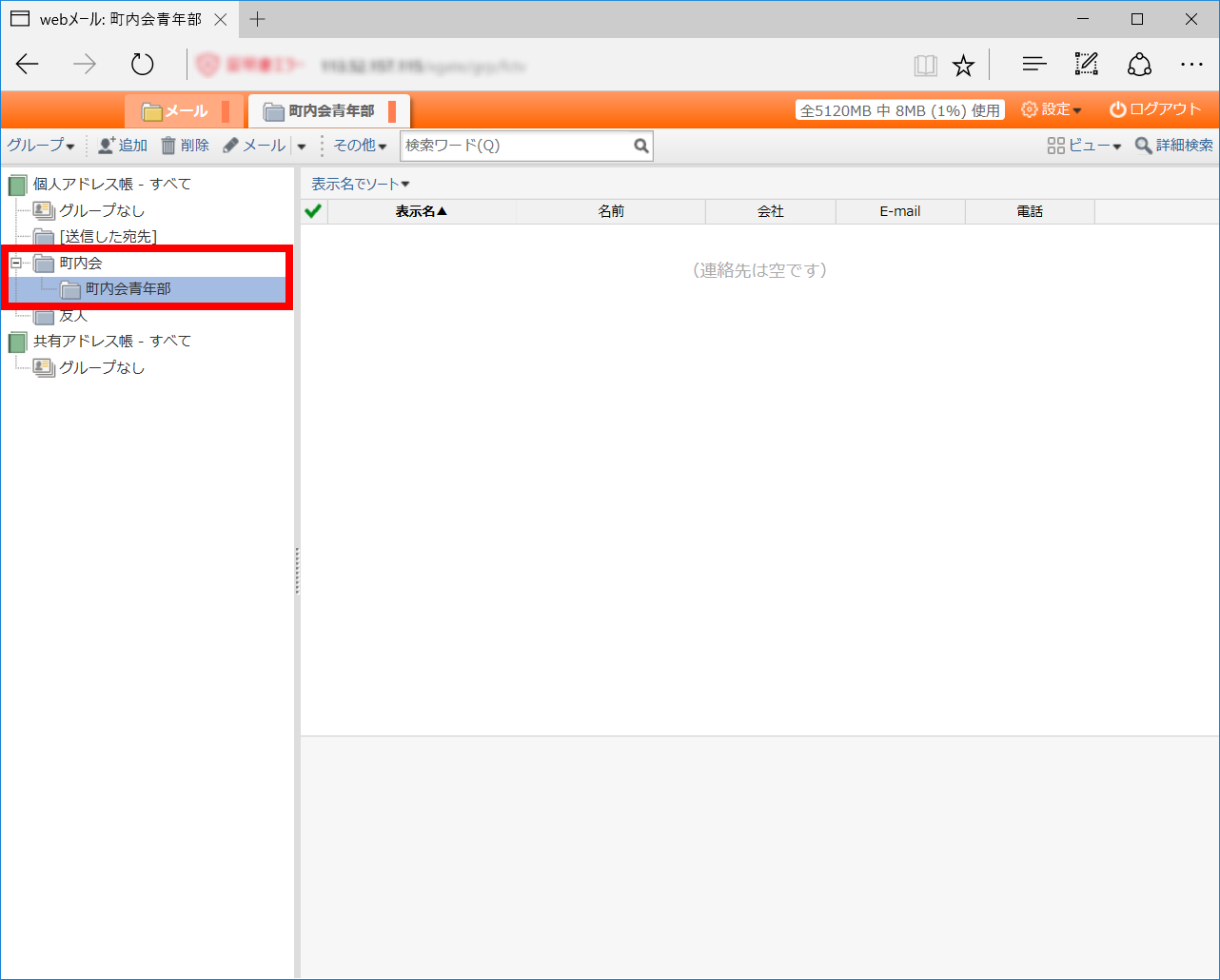
- グループを削除する。
グループを選択します。
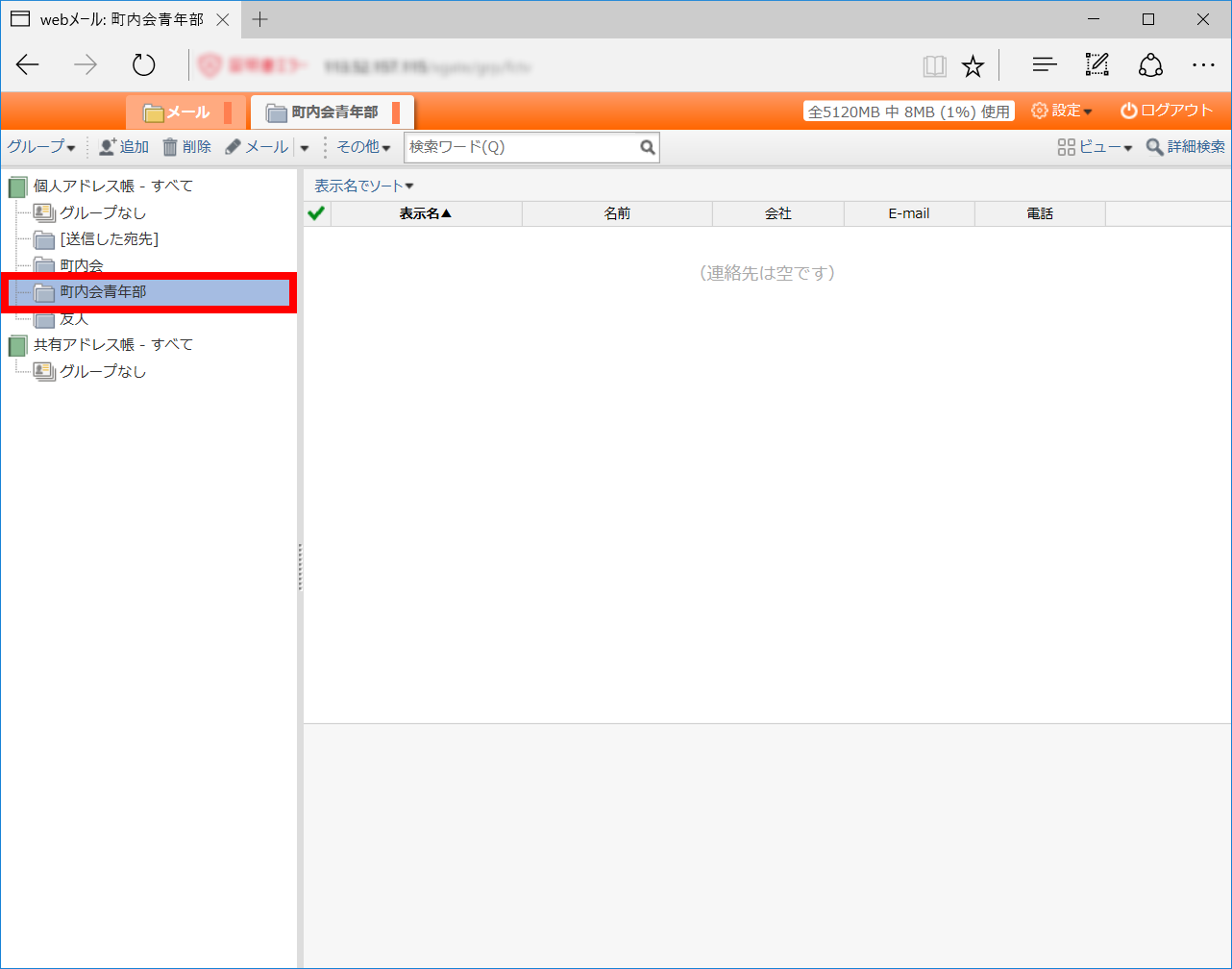
「グループ」をメニューの「グループの削除」をクリックします。
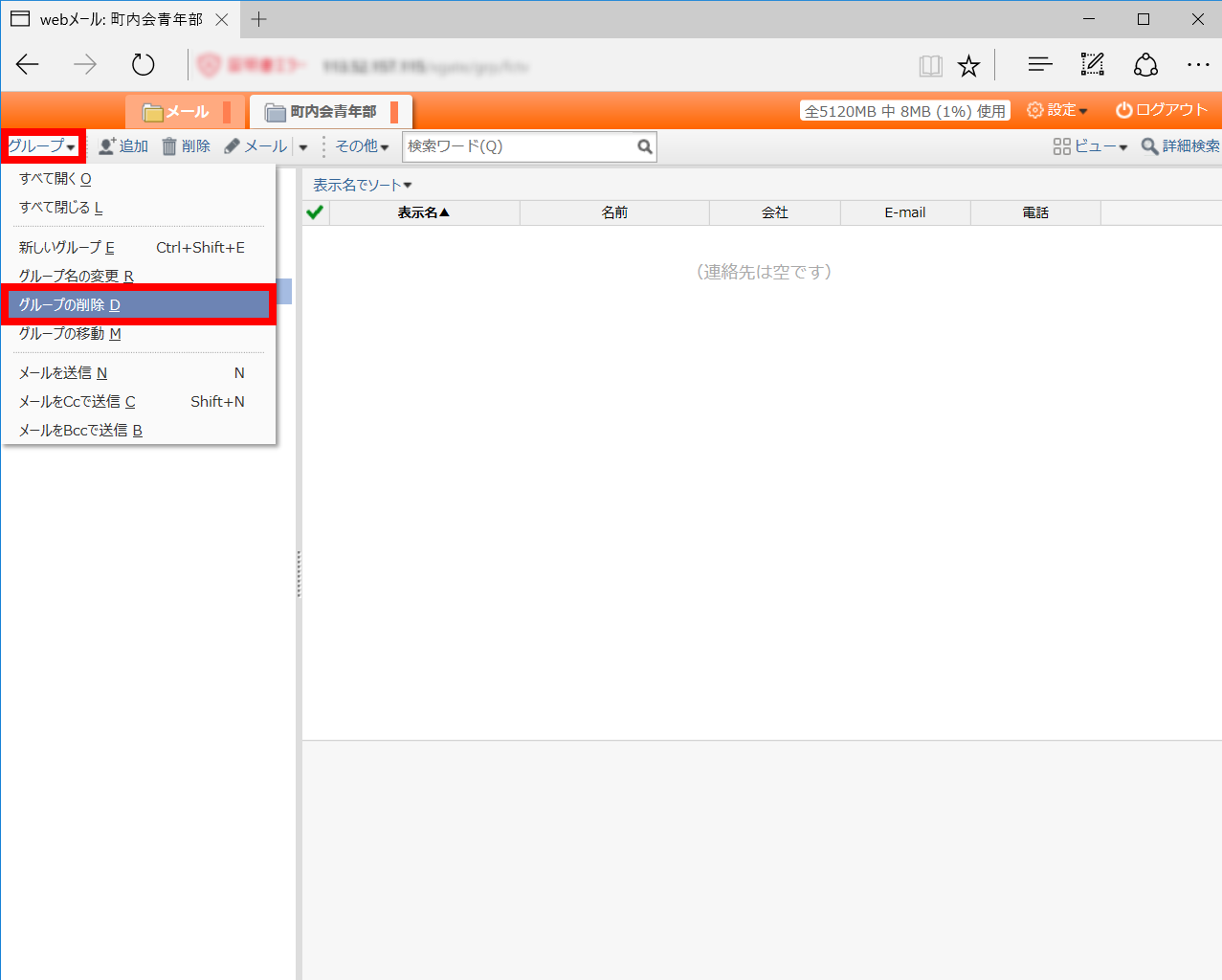
「はい」をクリックします。
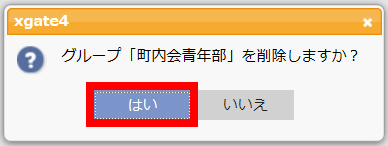
グループが削除されました。
※削除されたグループに連絡先が登録されていた場合は、連絡先の所属グループが解除されます。
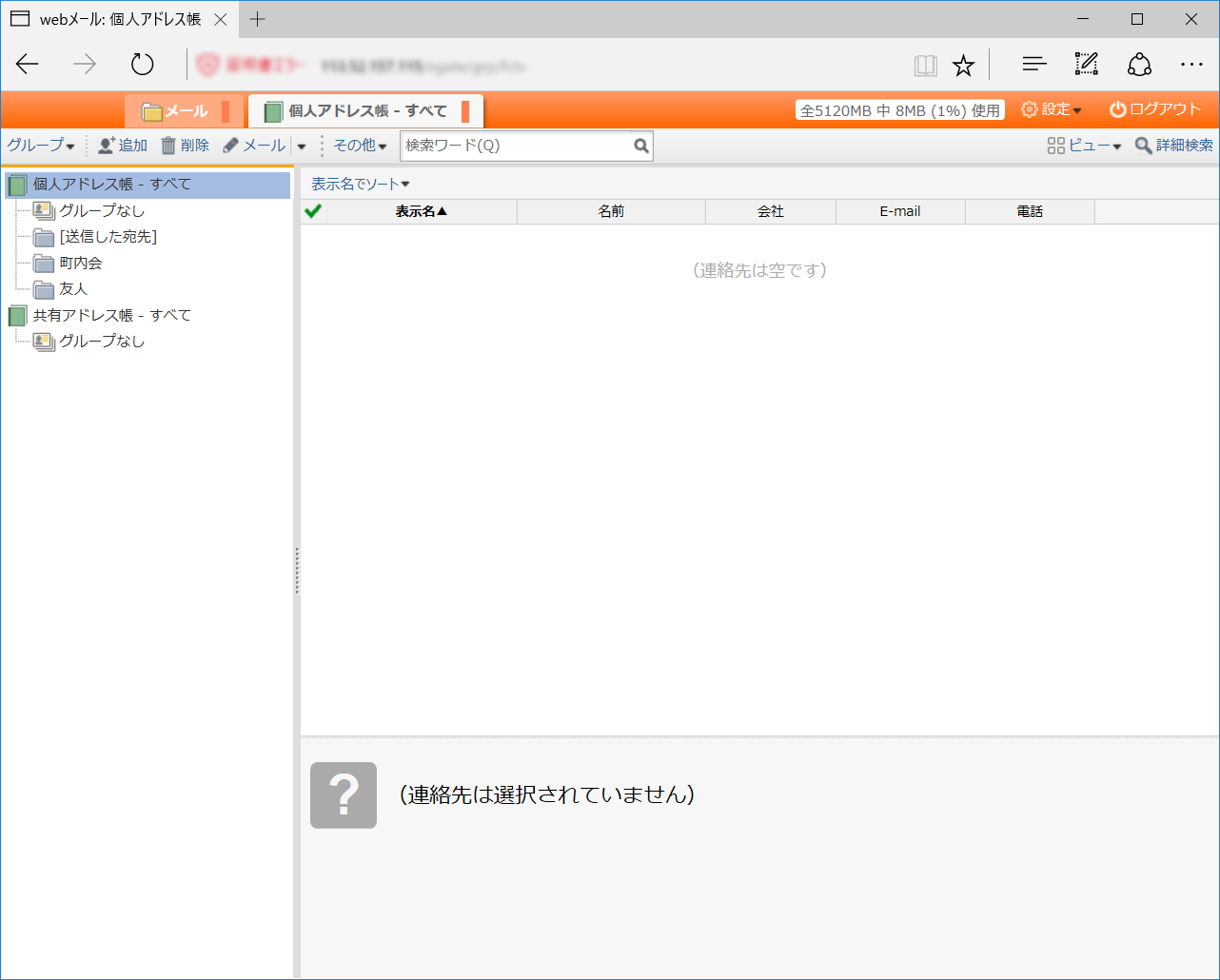
- グループのツリーを開く・閉じる。
グループのツリーを開く場合は、グループ名の左の をクリックします。
をクリックします。
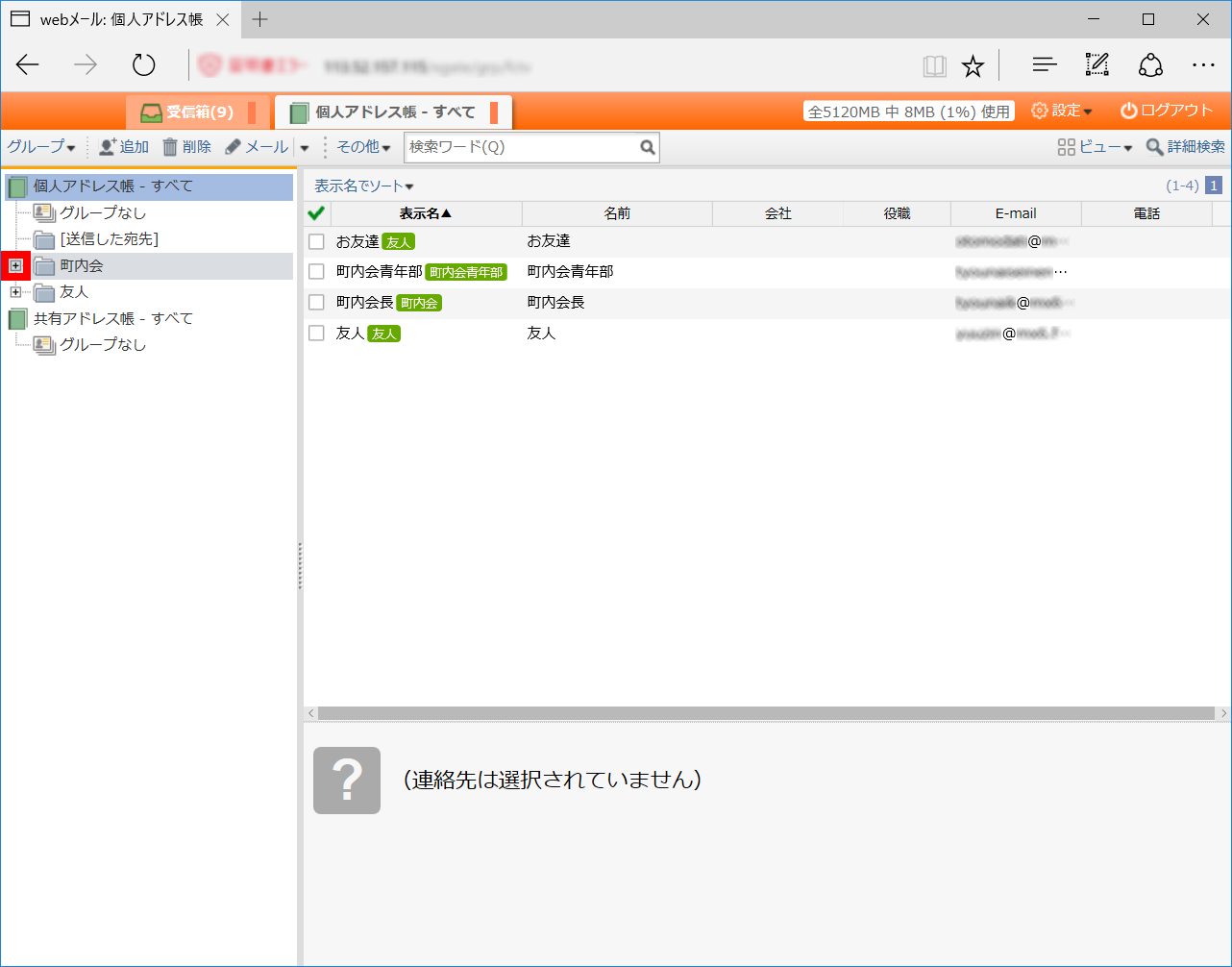
ツリーが開いて、隠れていたグループが表示されます。
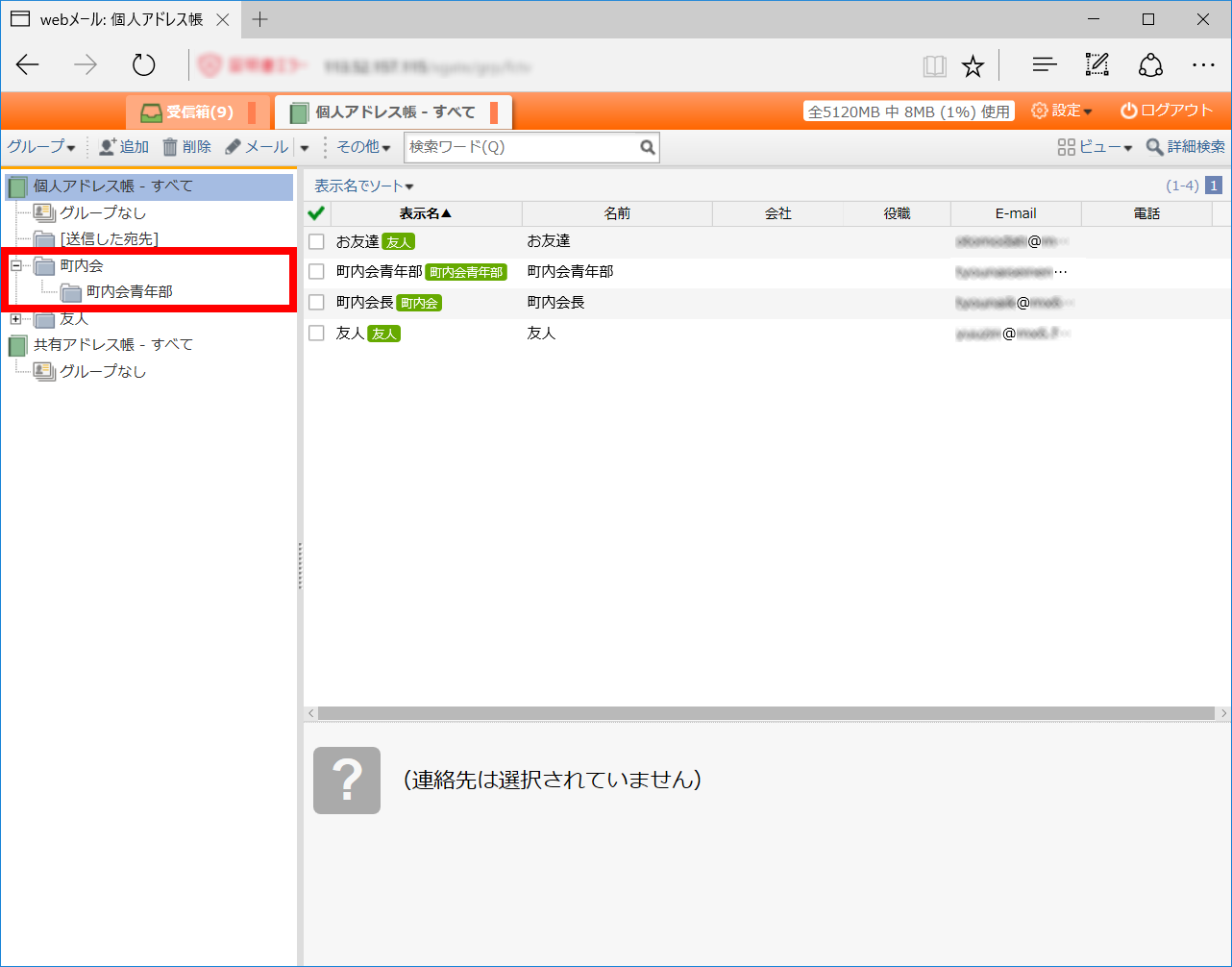
グループのツリーを閉じる場合は、グループ名の左の をクリックします。
をクリックします。
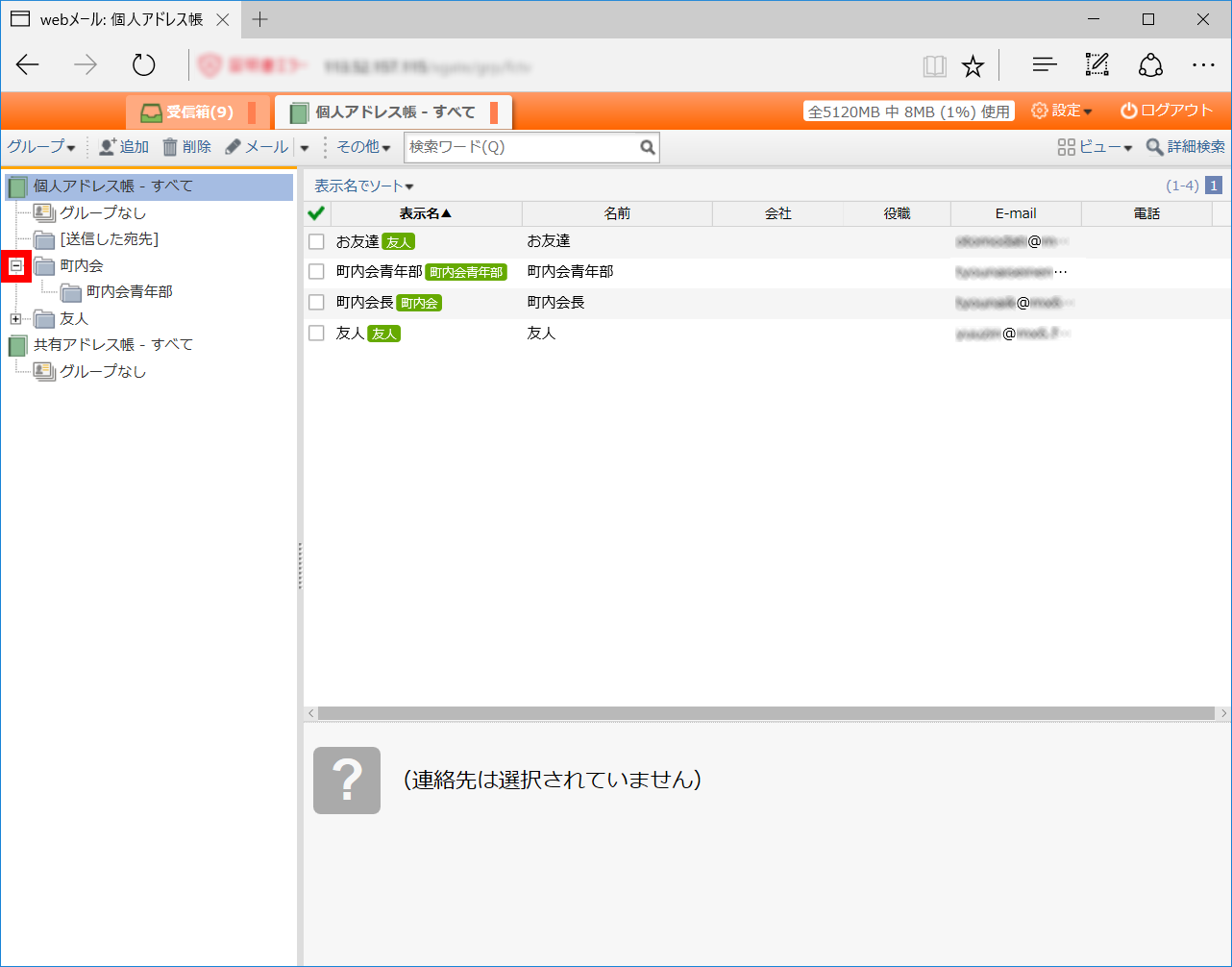
ツリーが閉じて、グループが隠れます。
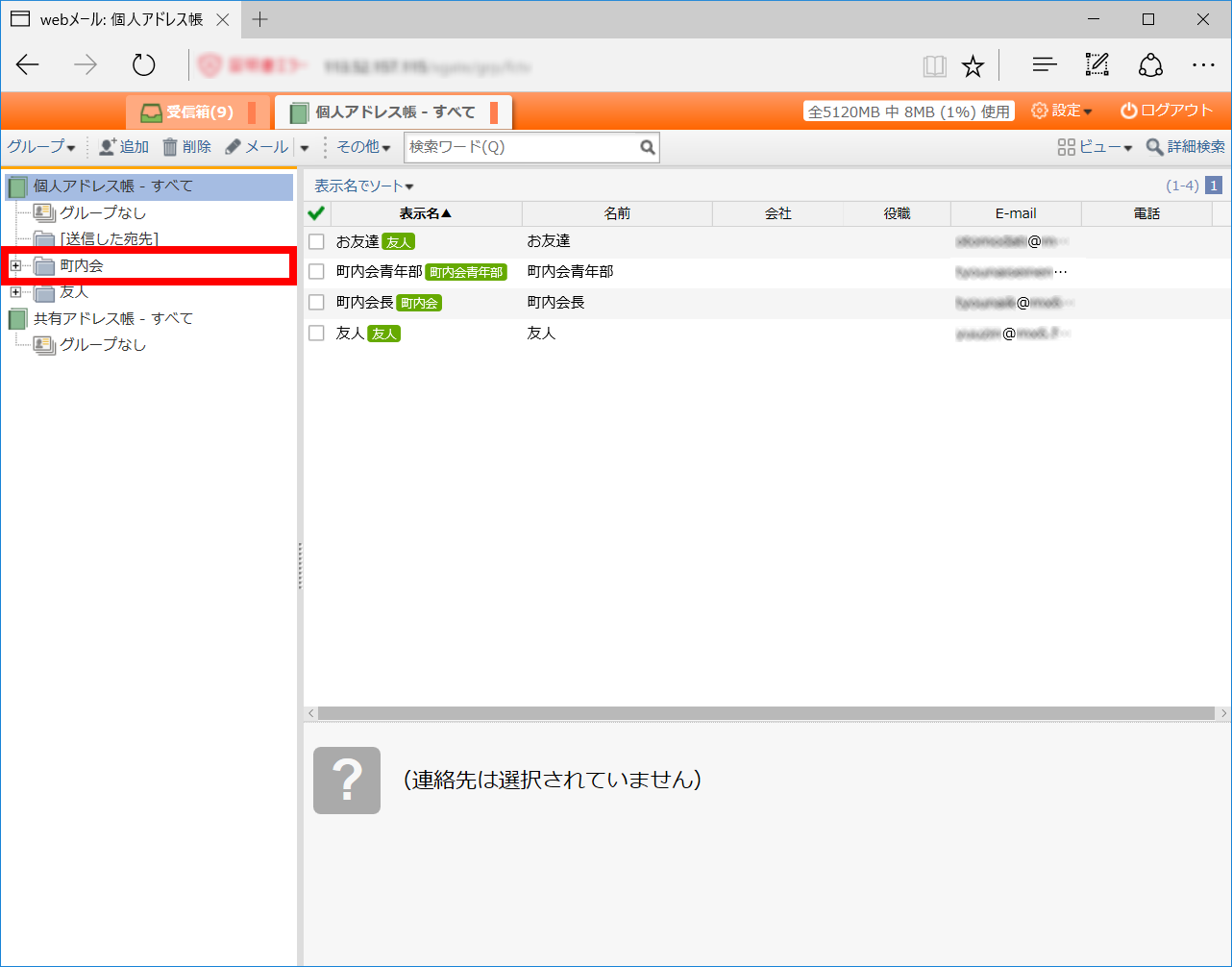
全てのグループのツリーを開く場合は「グループ」メニューの「すべて開く」をクリックします。
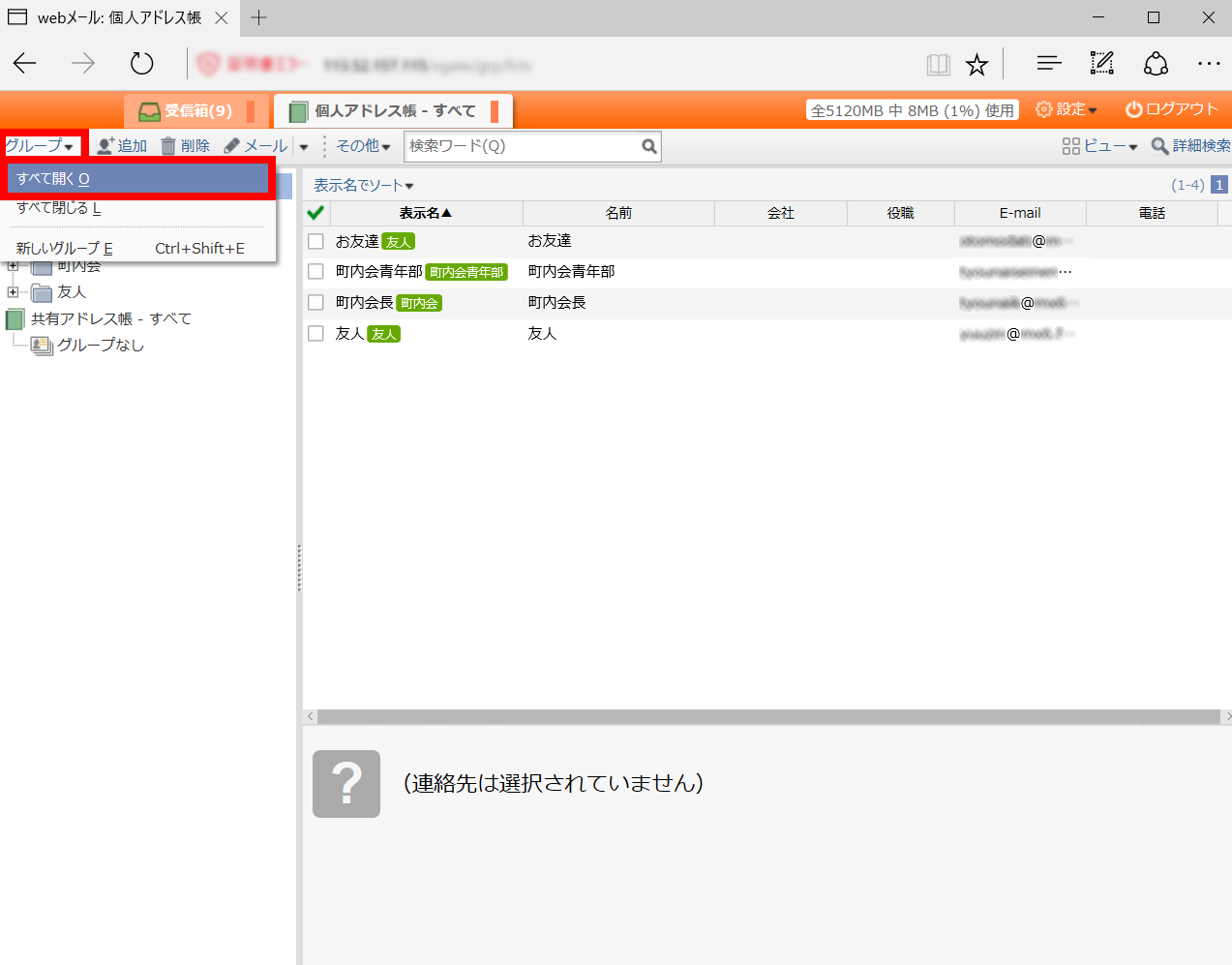
全てのツリーが開いて、隠れていたグループが表示されます。
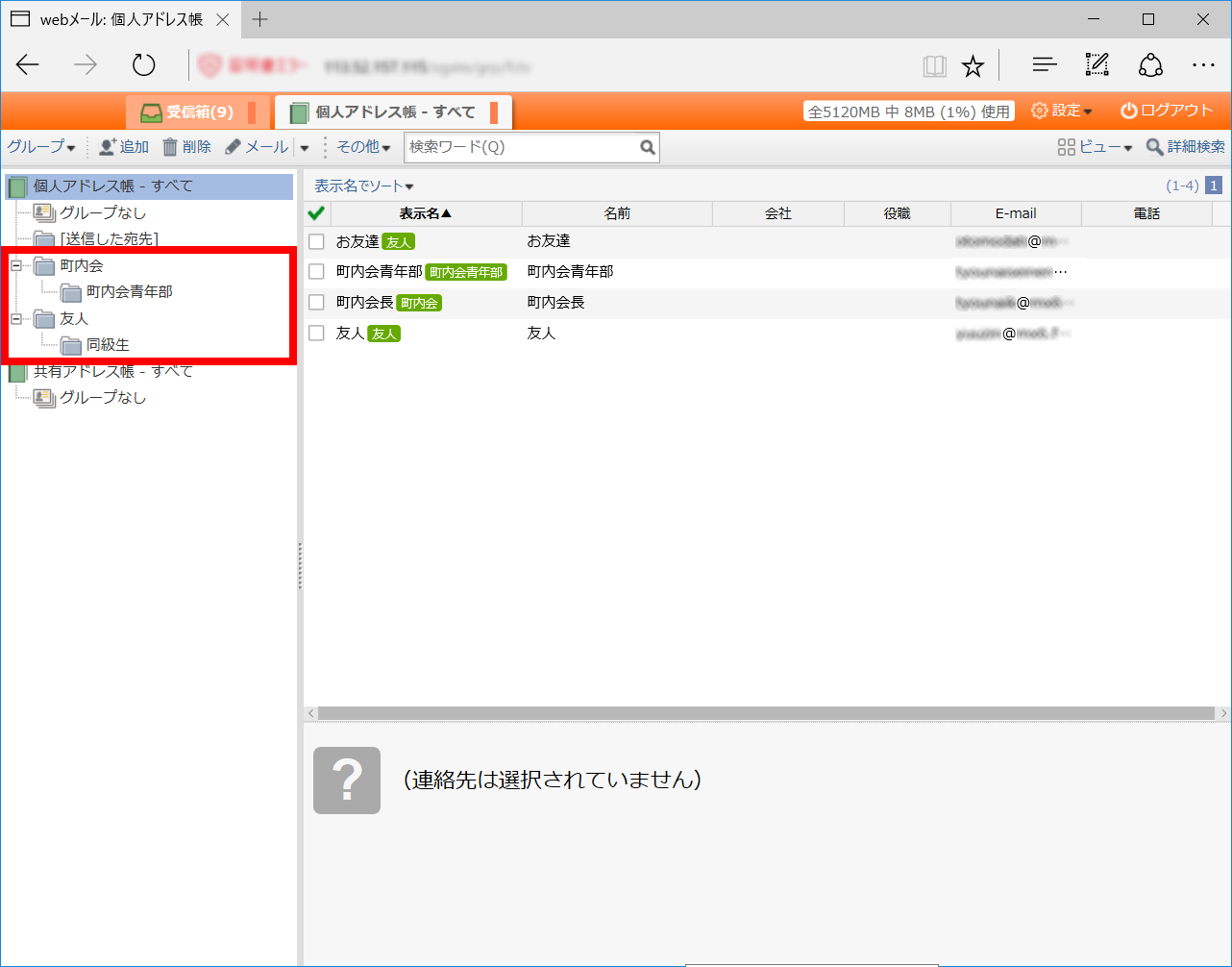
全てのグループのツリーを閉じる場合は「グループ」メニューの「すべて閉じる」をクリックします。
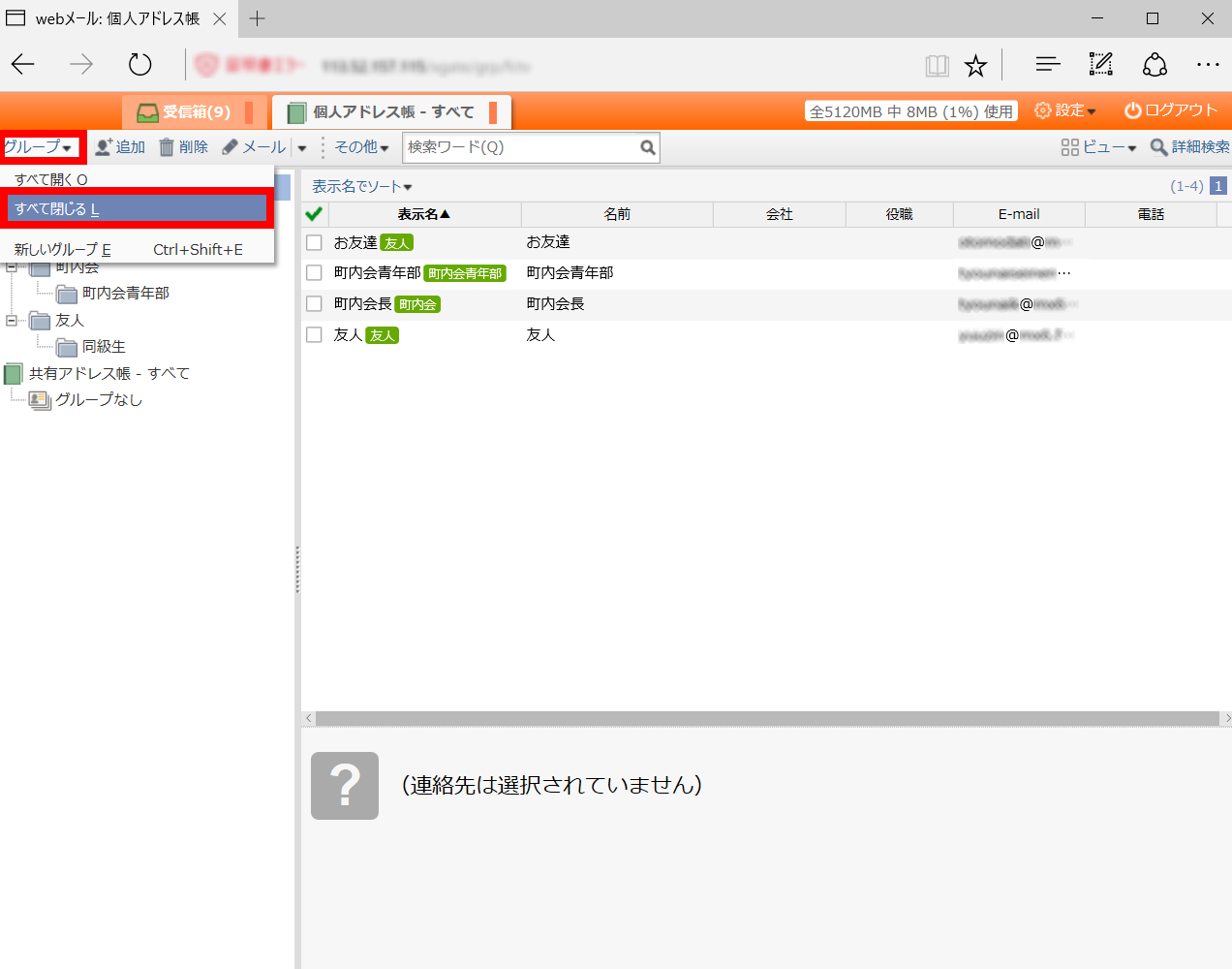
全てのツリーが閉じて、グループが隠れます。
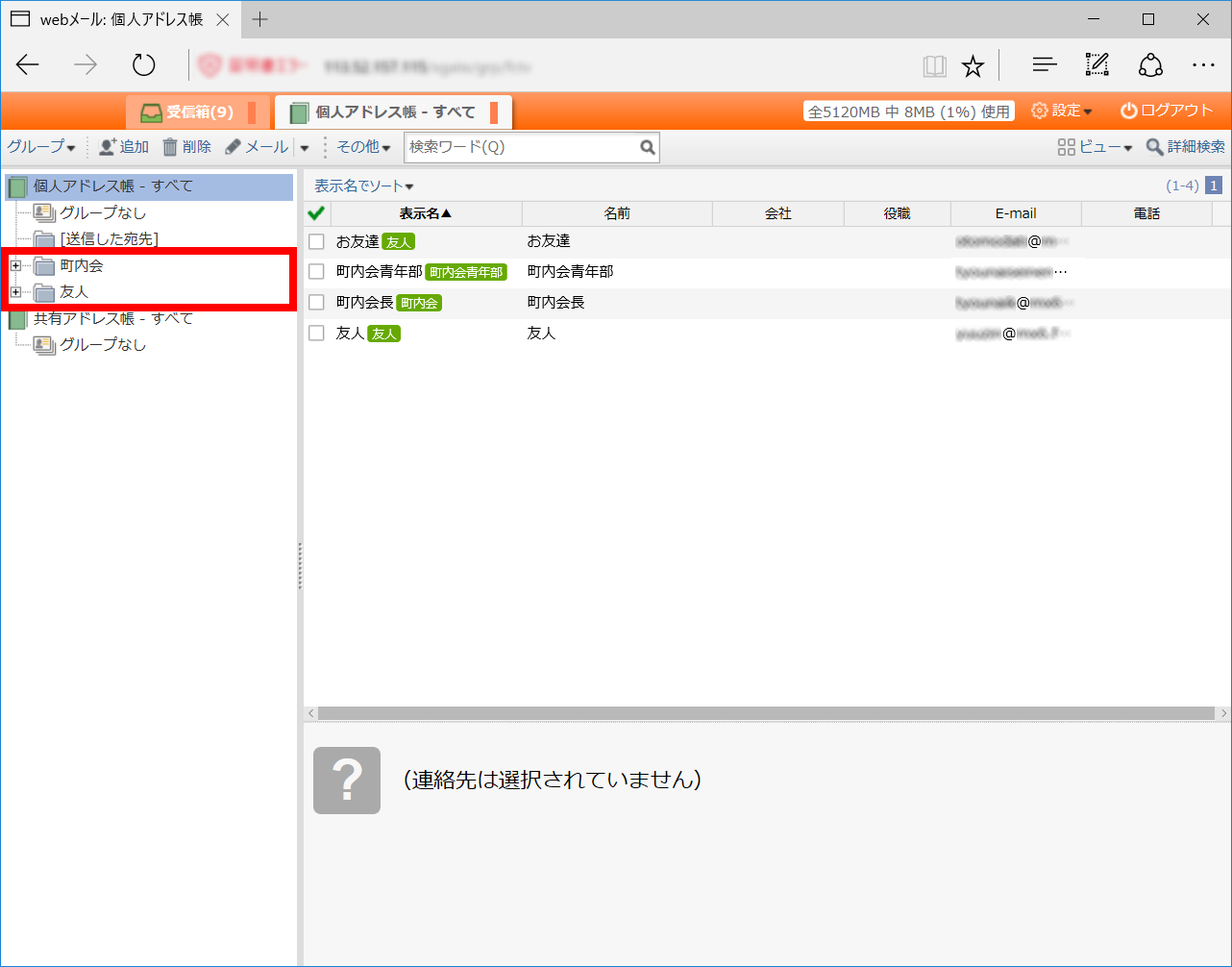
■連絡先の操作
- 連絡先を追加する。
「追加」をクリックします。
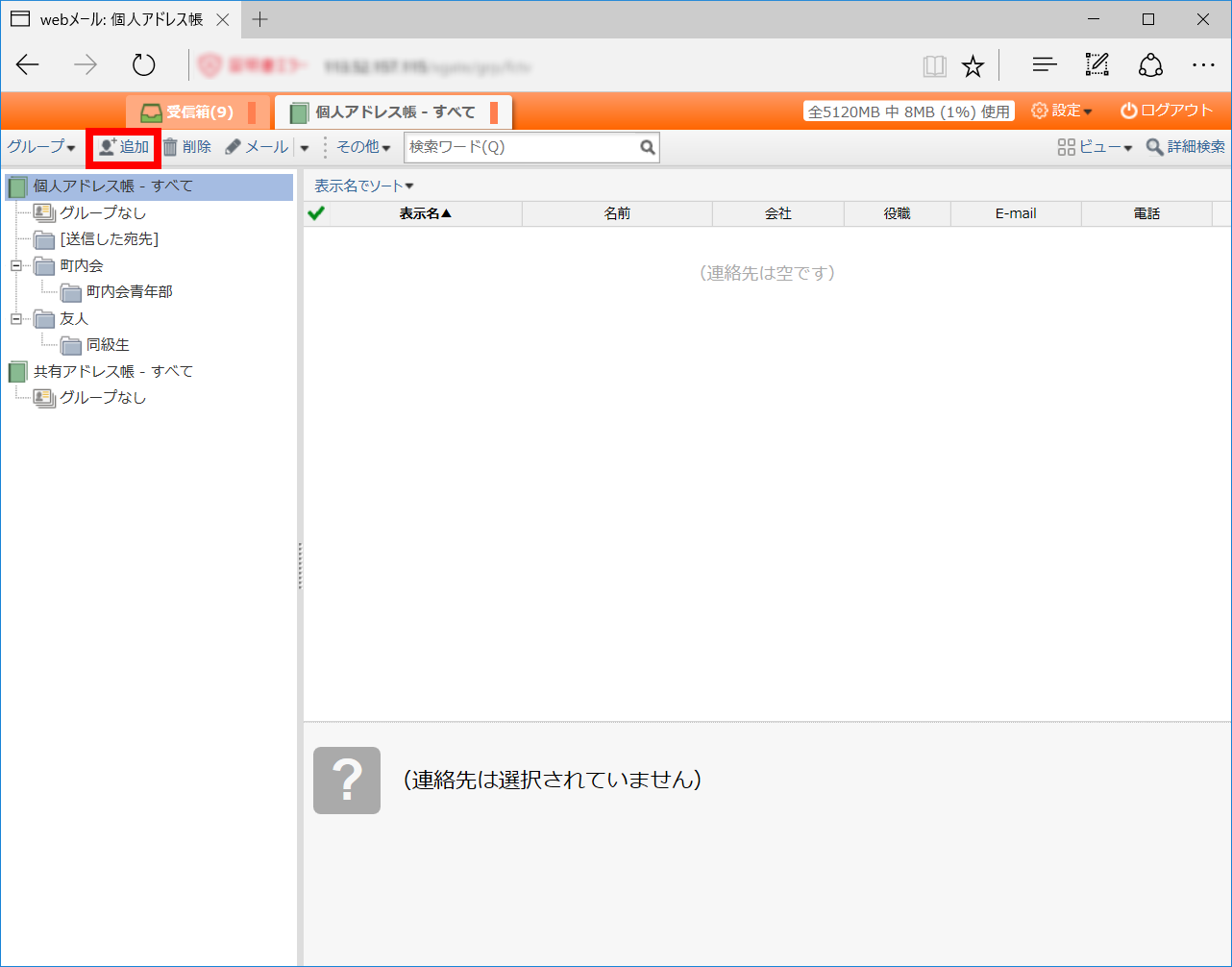
各項目と所属先グループを入力・選択して「OK」ボタンをクリックします。
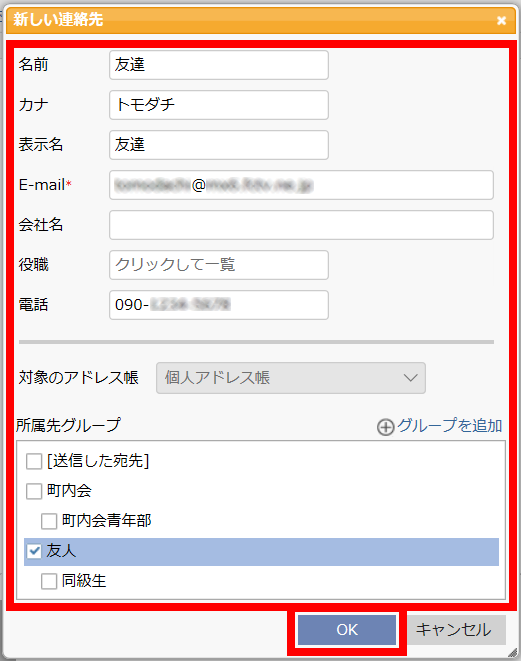
連絡先が追加されました。
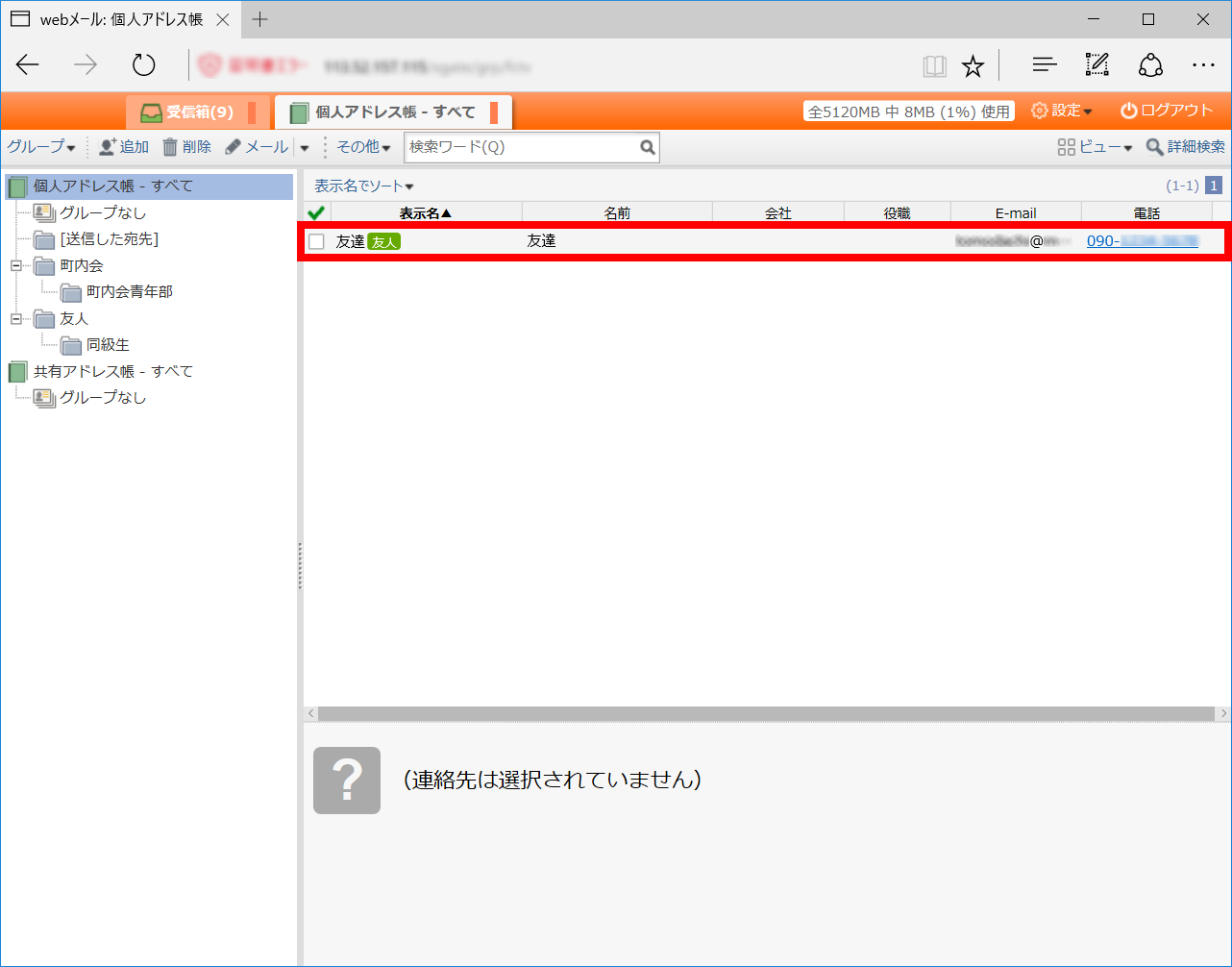
- 連絡先を編集する。
連絡先を選択して「編集」をクリックします。
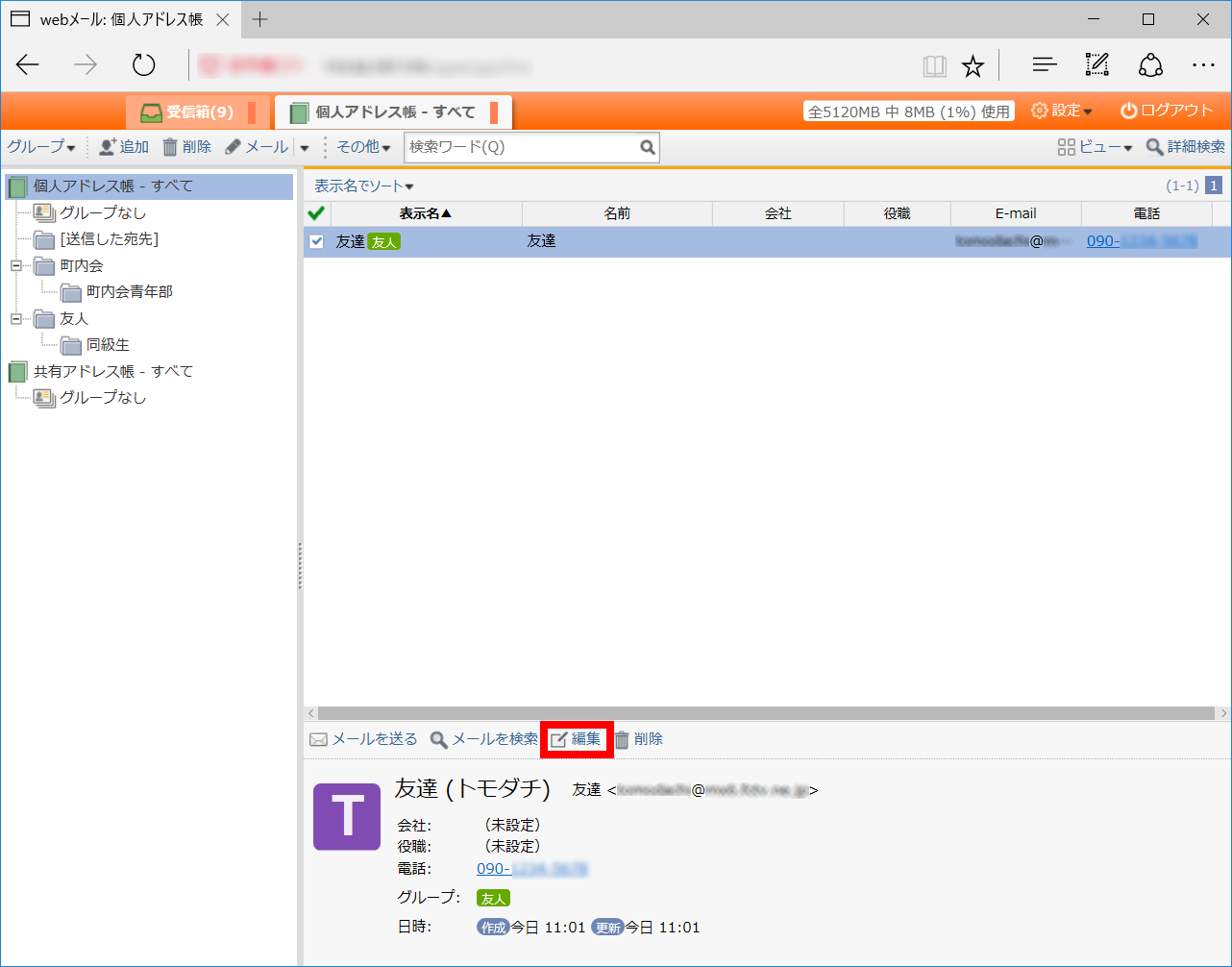
各項目と所属先グループを編集して「OK」ボタンをクリックします。
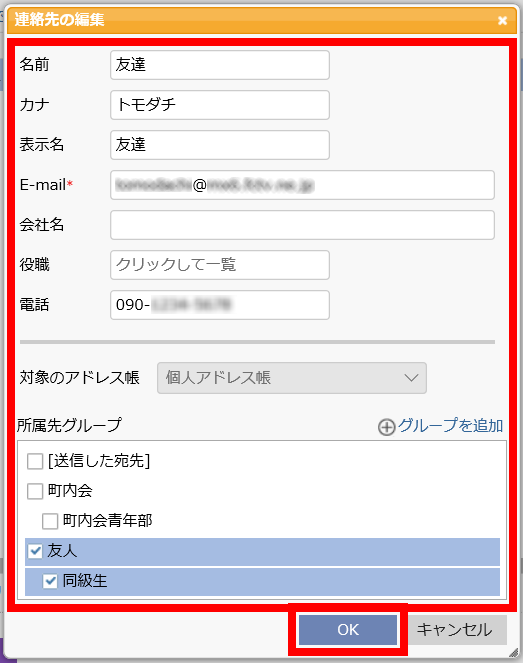
- 連絡先を削除する。
連絡先を選択して「削除」をクリックします。
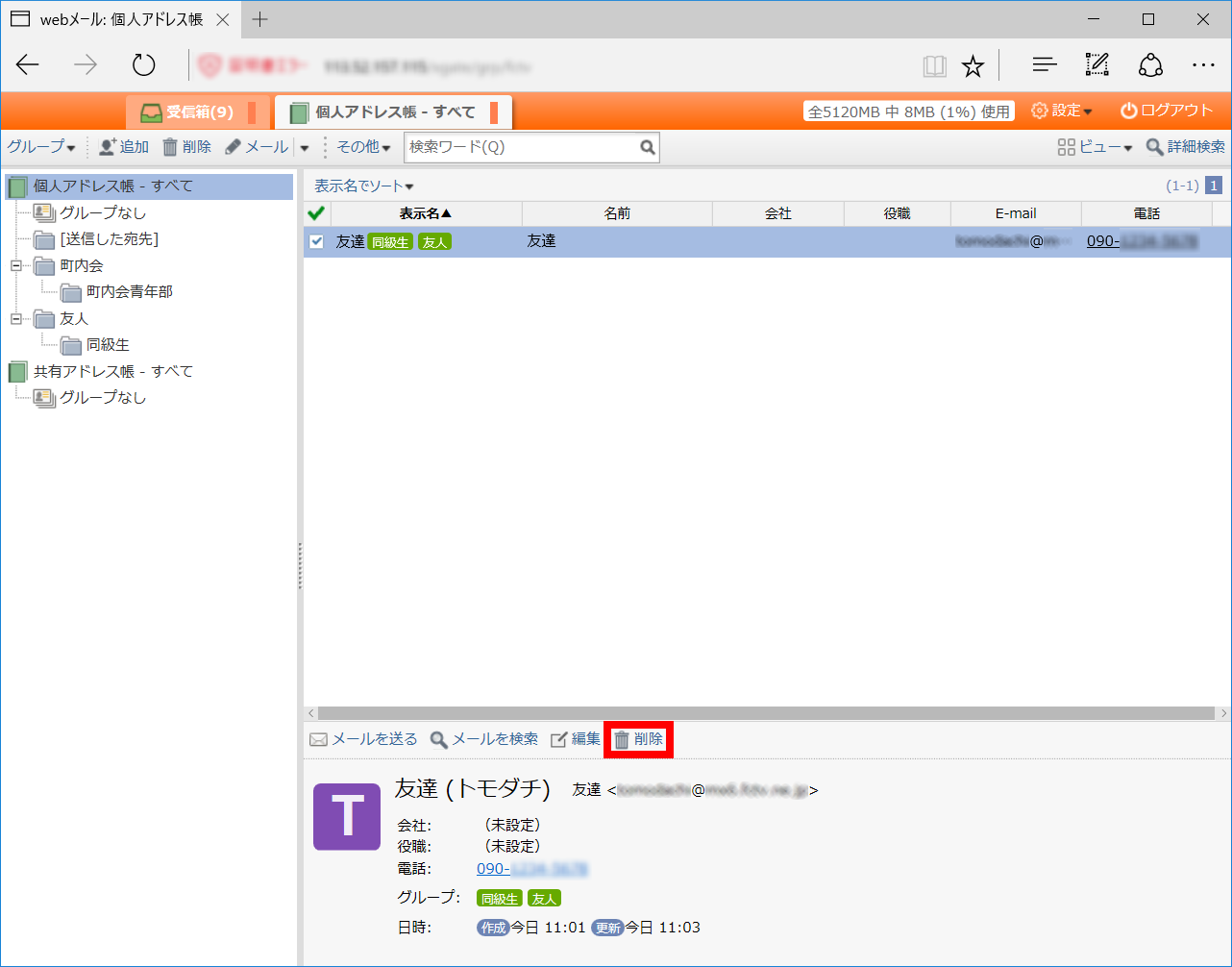
「はい」をクリックします。

連絡先が削除されました。
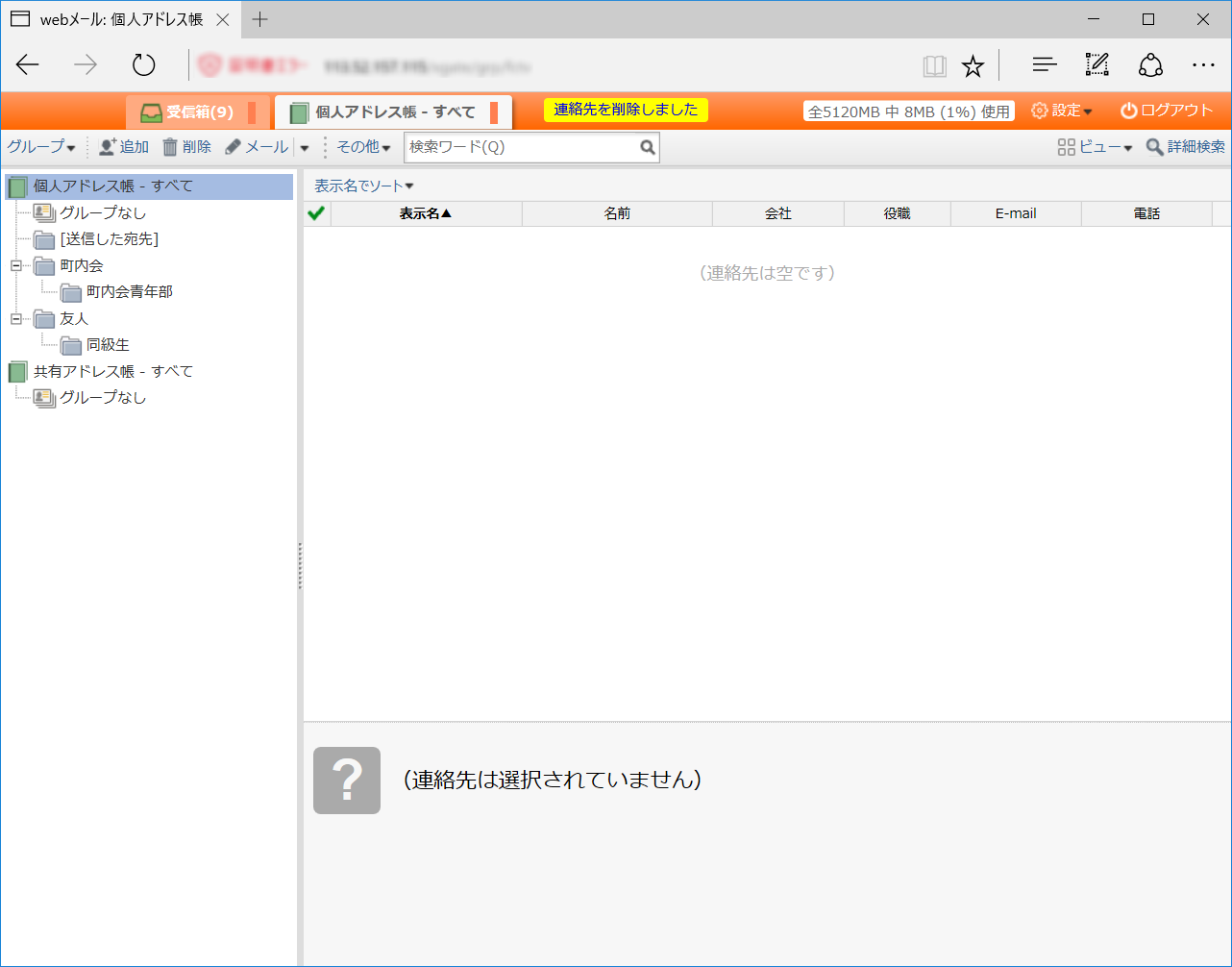
- やり取りしたメールを検索する。
連絡先を選択して「メールを検索」をクリック。または「その他」メニューの「やり取りしたメールを検索」をクリックします。
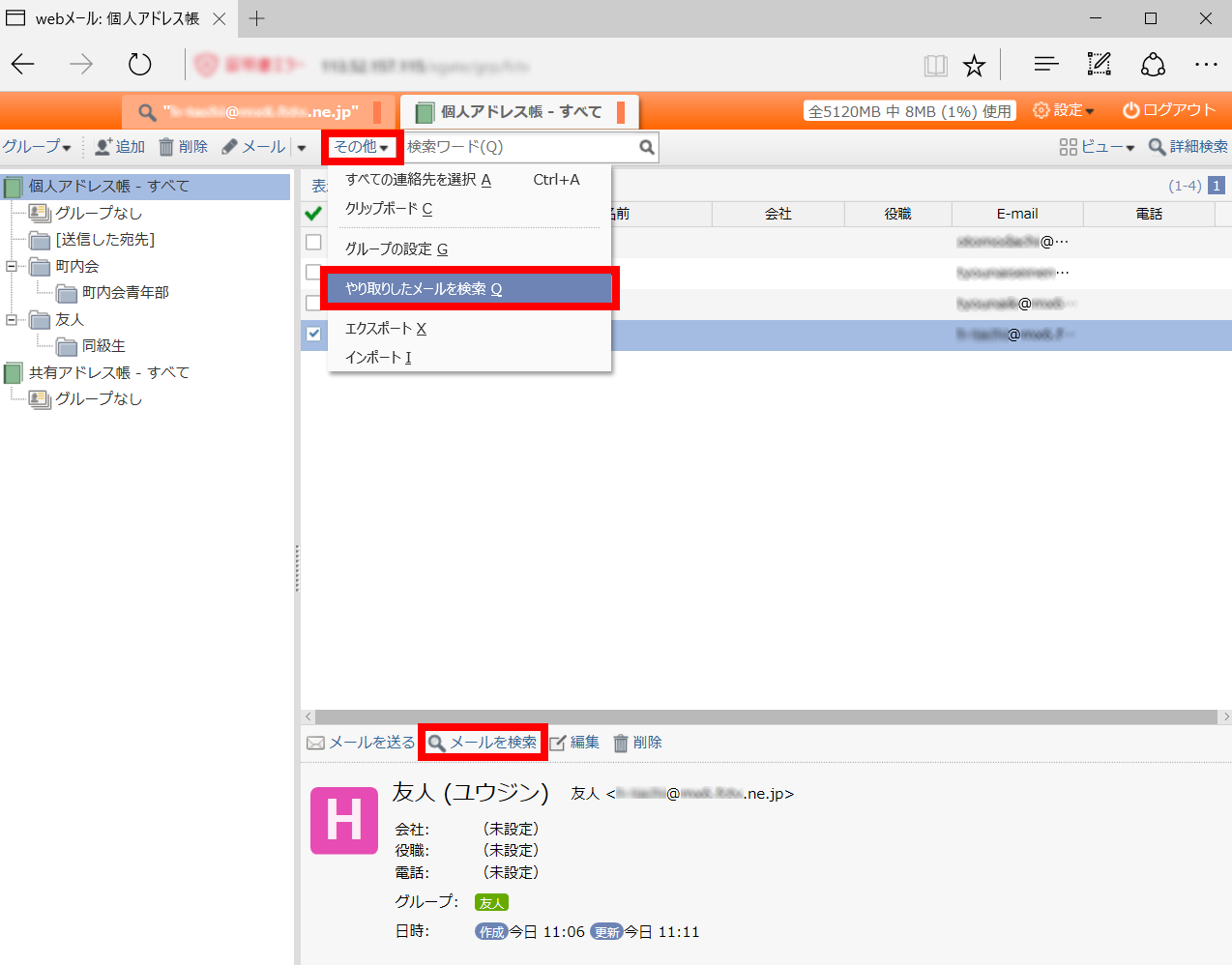
検索結果が表示されました。
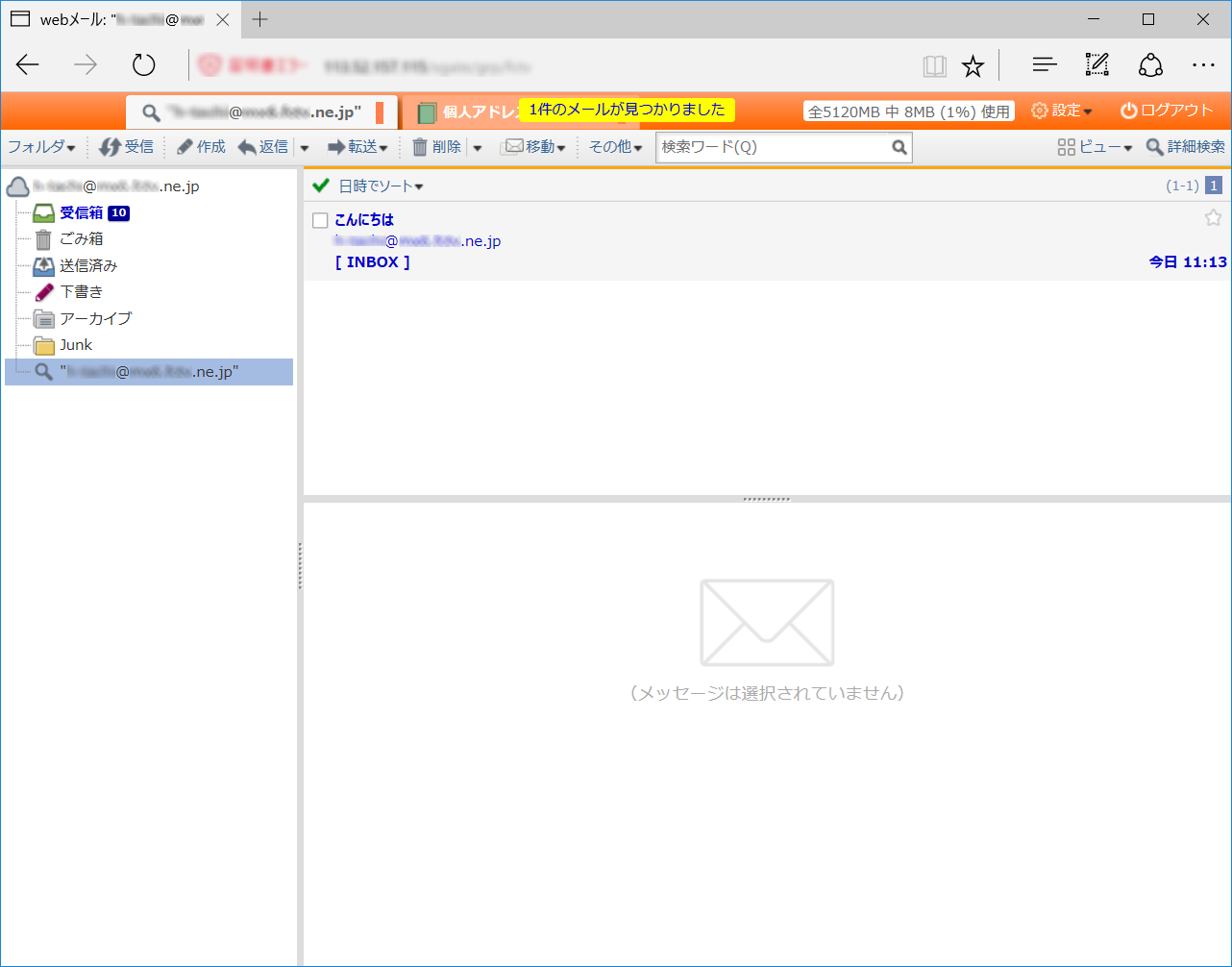
- 複数の連絡先を選択する。
連絡先一覧のチェックボックスをクリックします。
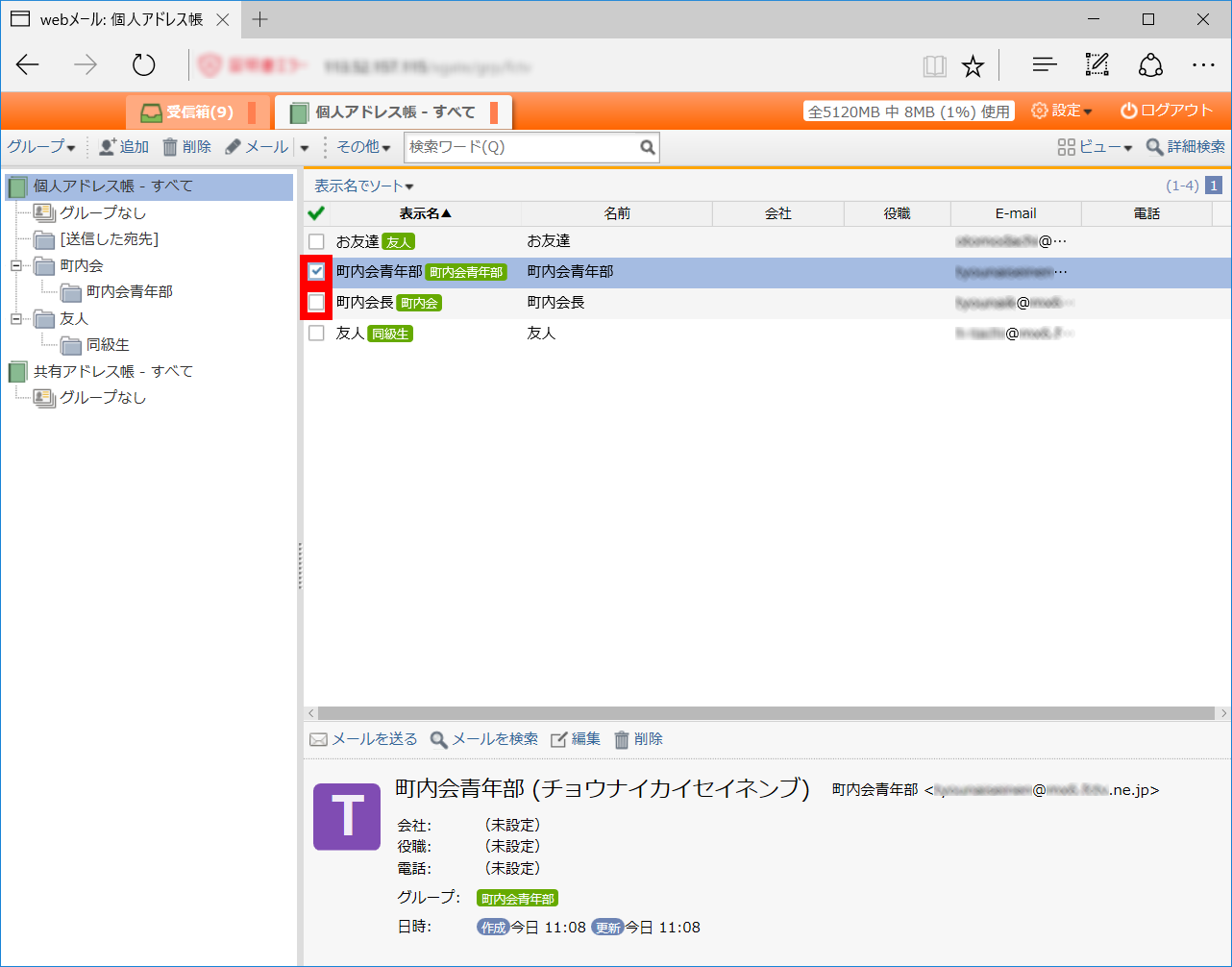
複数の連絡先が選択されます。
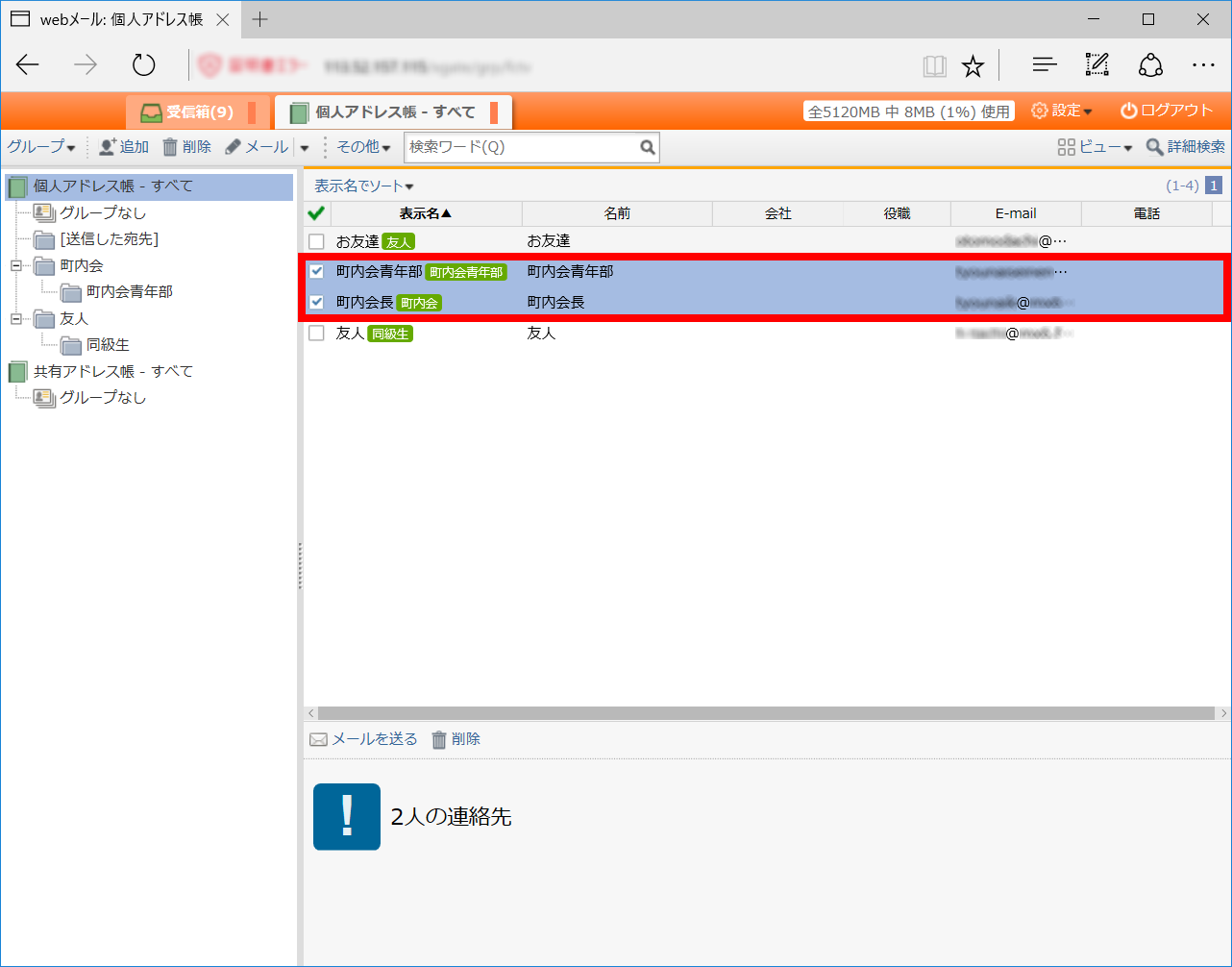
連絡先一覧の上部の 「選択の切り替え」をクリック。または「その他」メニューの「全て選択」をクリックすると、一覧に表示されている全てのメールを選択することができます。
「選択の切り替え」をクリック。または「その他」メニューの「全て選択」をクリックすると、一覧に表示されている全てのメールを選択することができます。
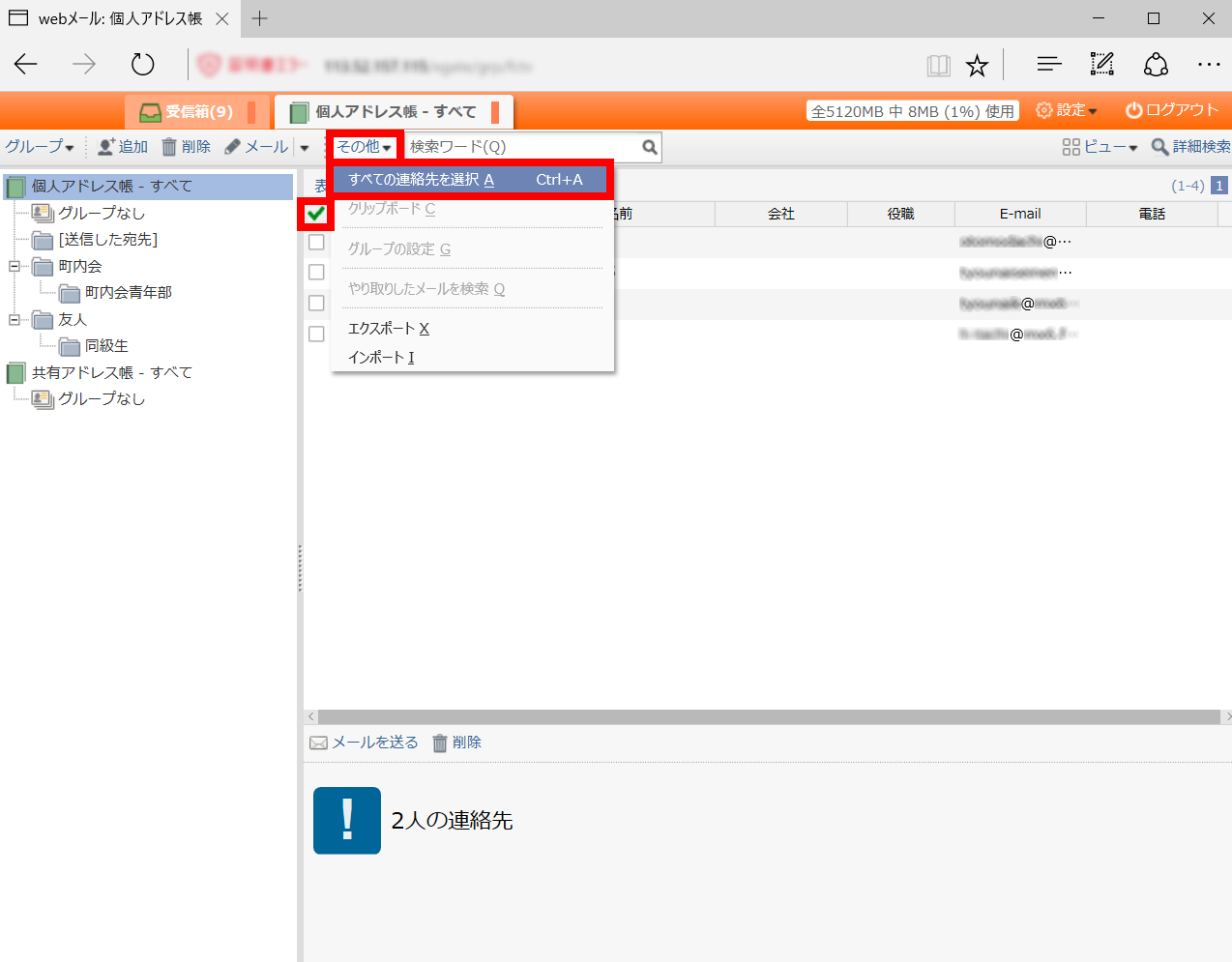
複数の連絡先が選択されました。
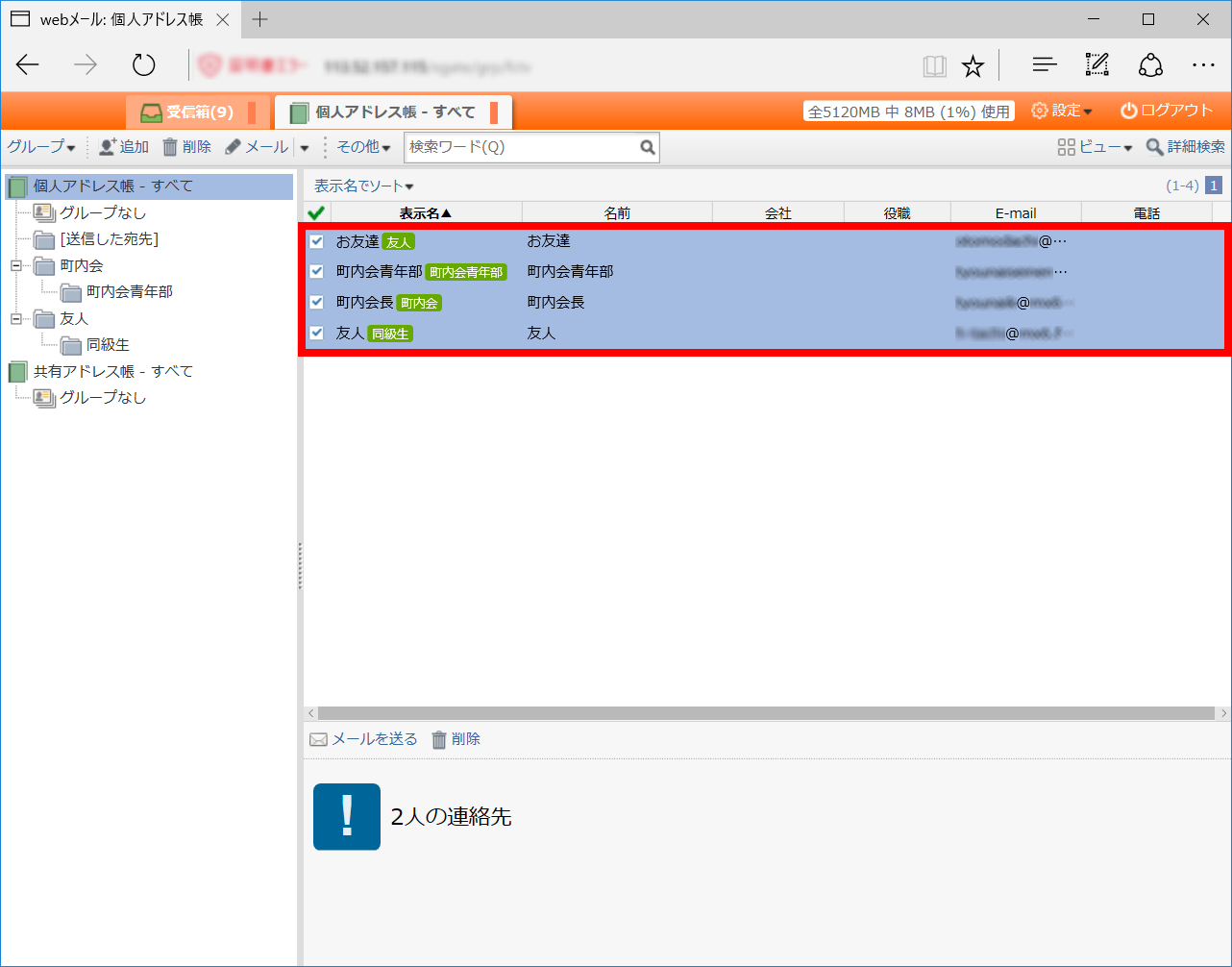
選択を解除する場合は、 「選択の切り替え」をクリック。または「その他」メニューの「選択解除」をクリックします。
「選択の切り替え」をクリック。または「その他」メニューの「選択解除」をクリックします。
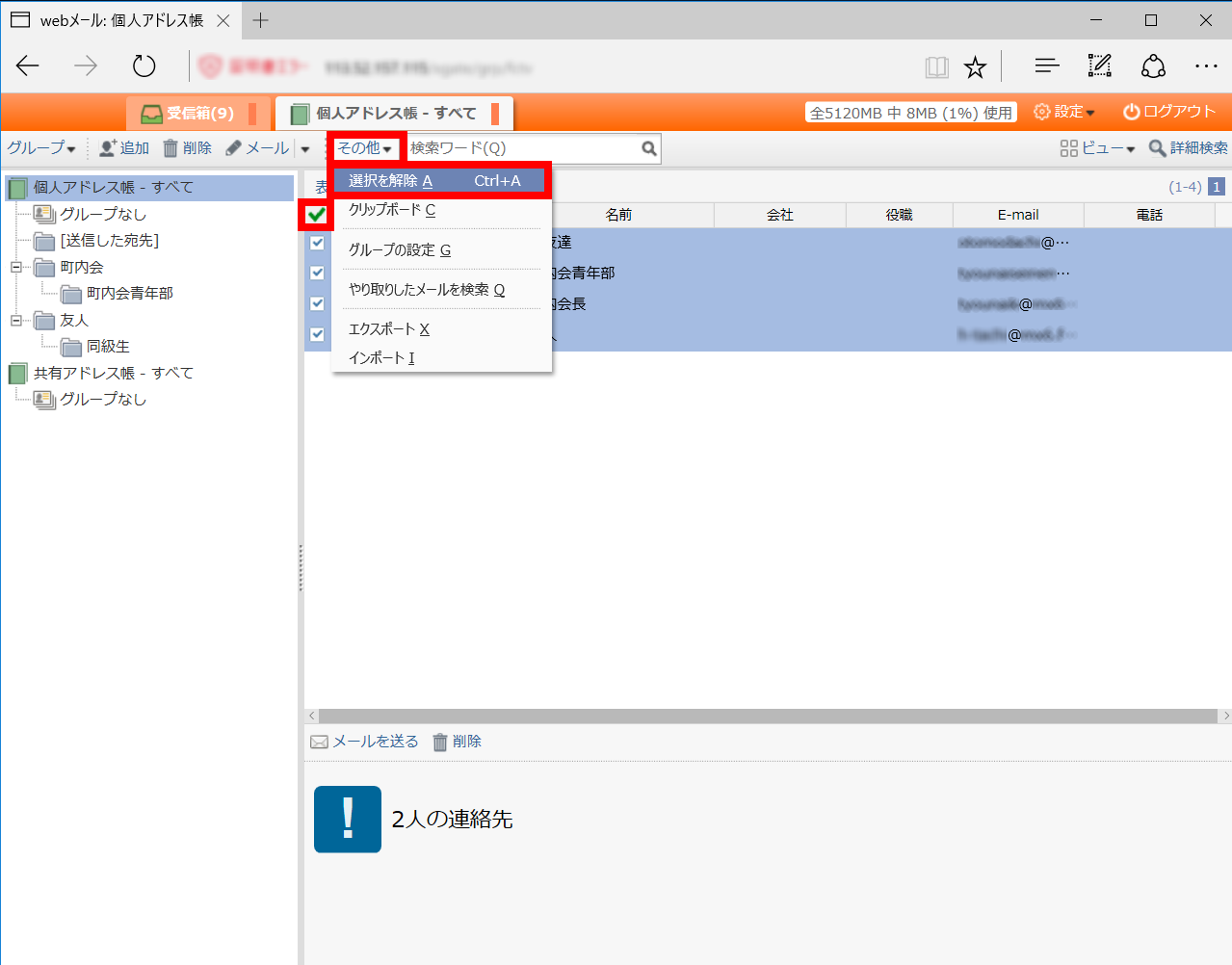
- グループを設定する。
連絡先を選択して「その他」メニューの「グループの設定」をクリックします。
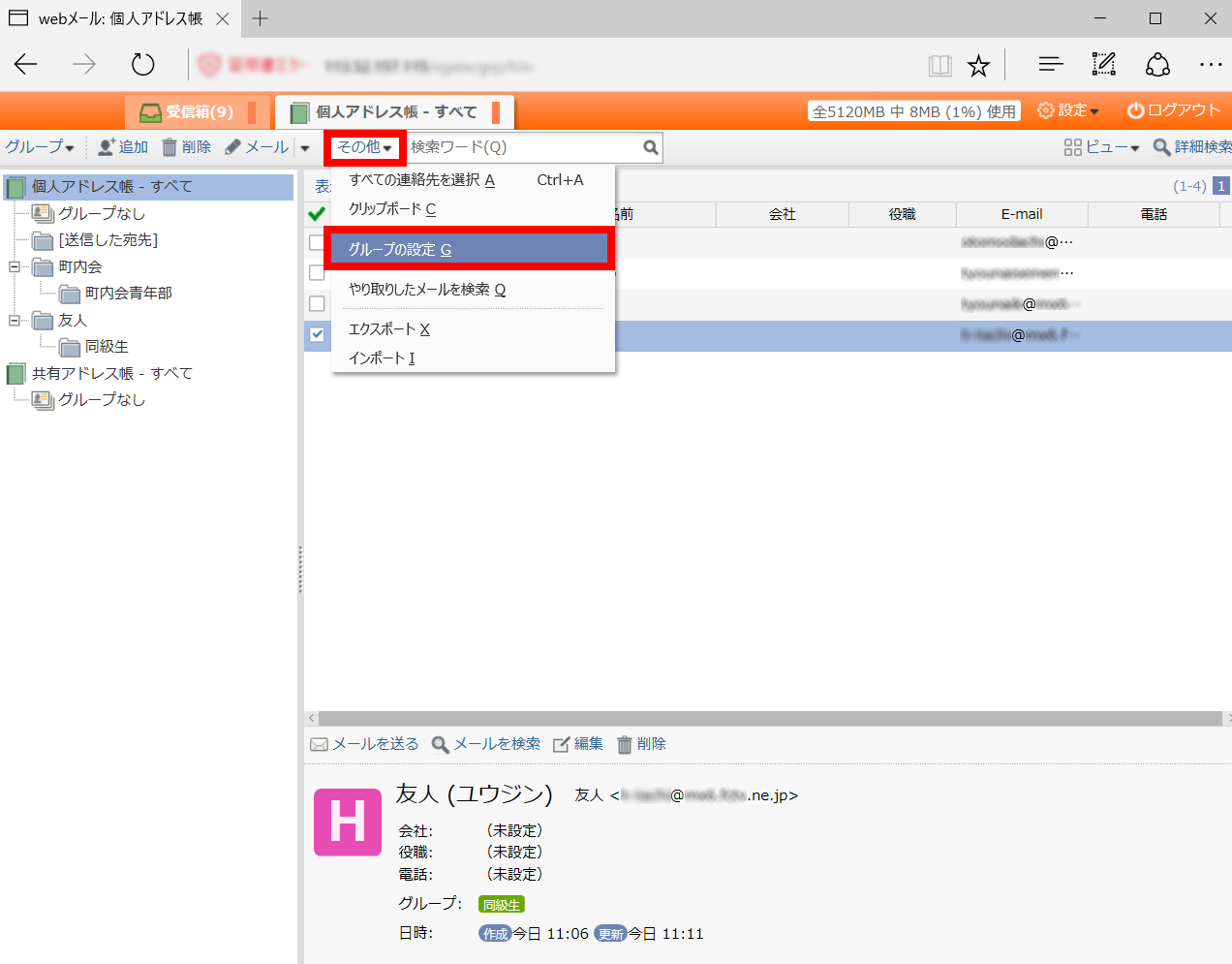
所属させるグループを選択して「OK」ボタンをクリックします。
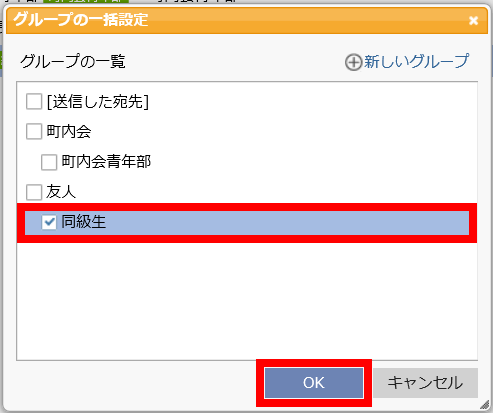
所属が変更されました。
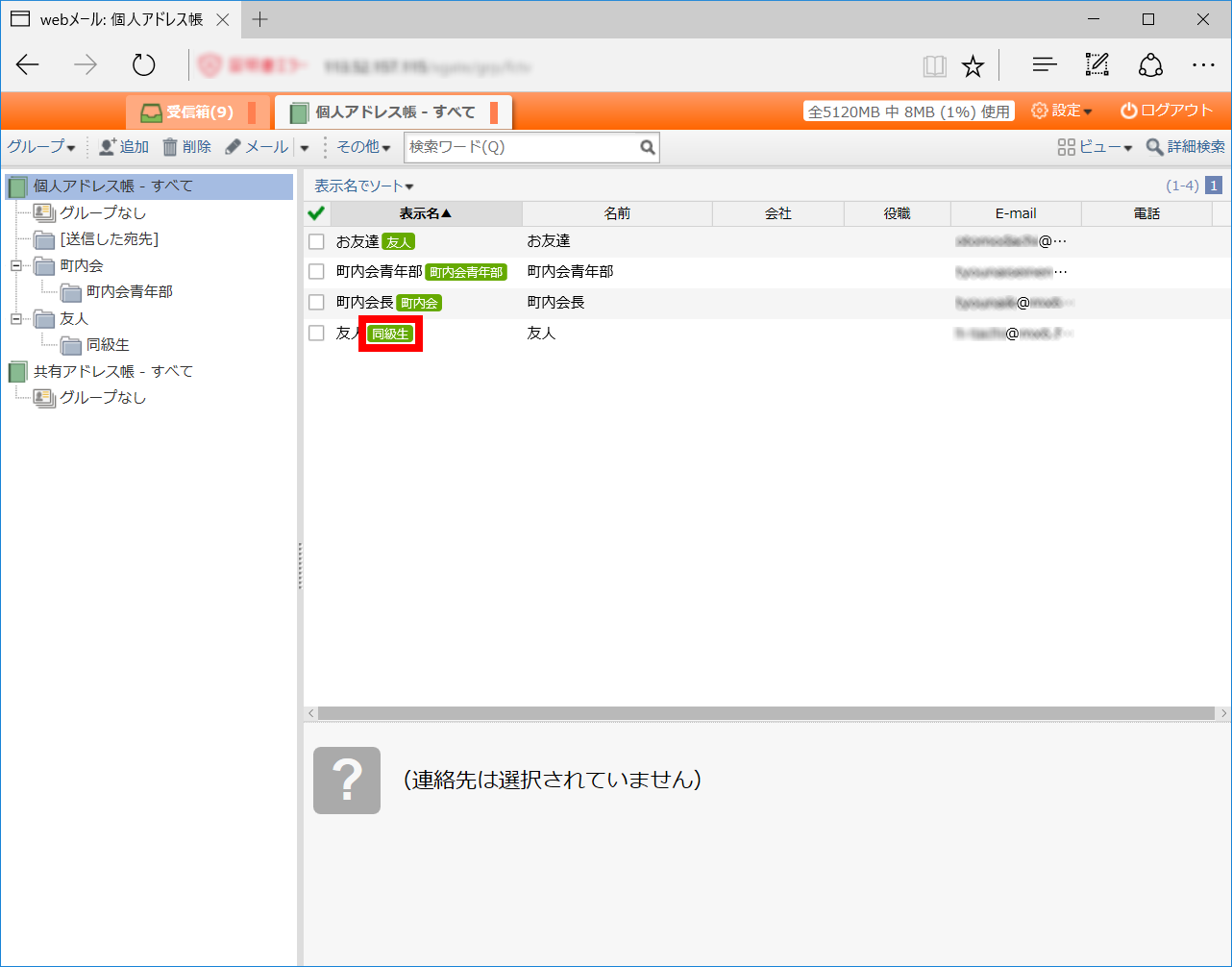
- メールを送信する。
連絡先を選択して「メール送る」をクリック。または「メール」メニューの「メールを送信」をクリックします。
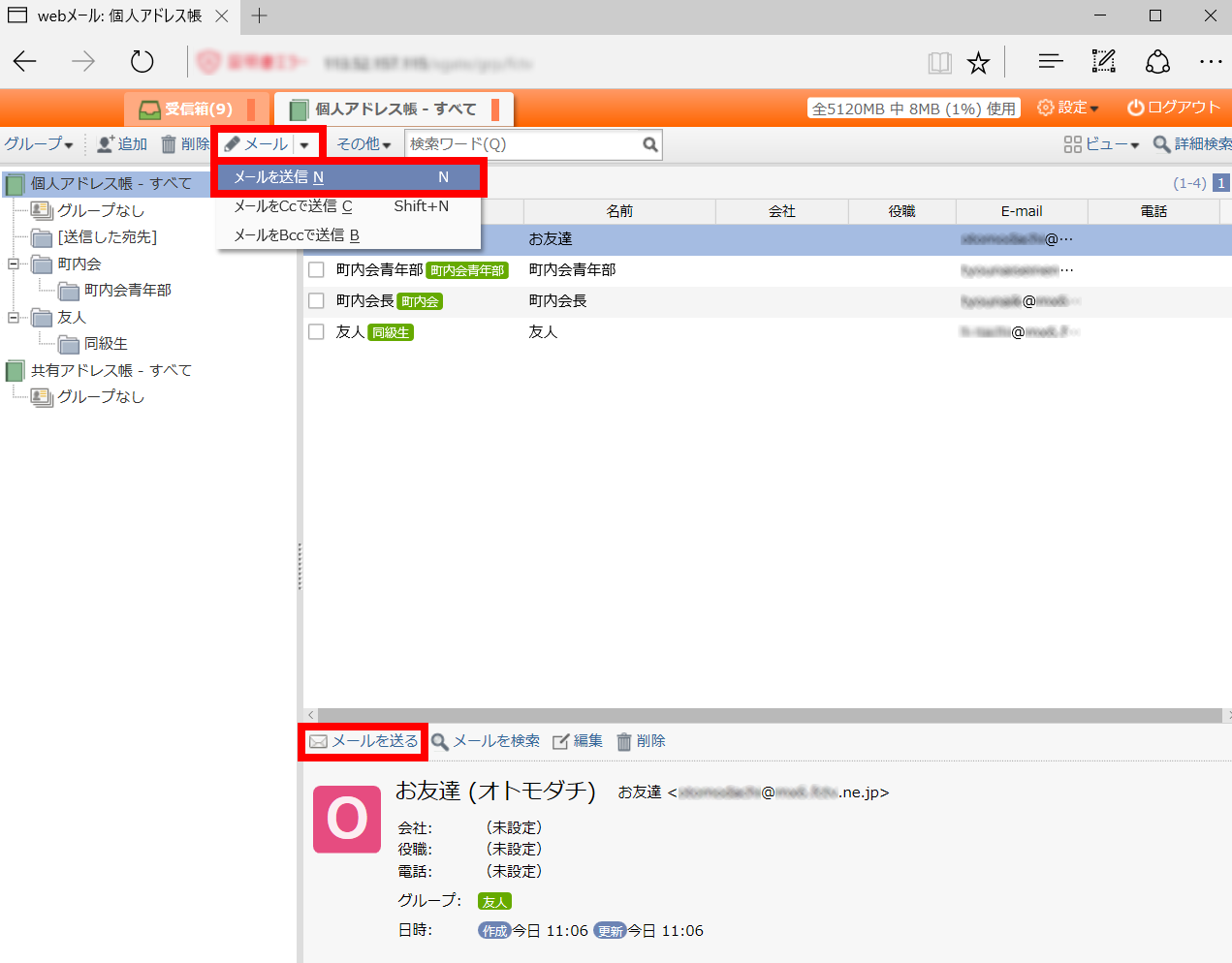
「宛先」に選択した連絡先が入力された状態でメール作成画面が表示されます。メールの送信についてはこちらをご参照下さい。
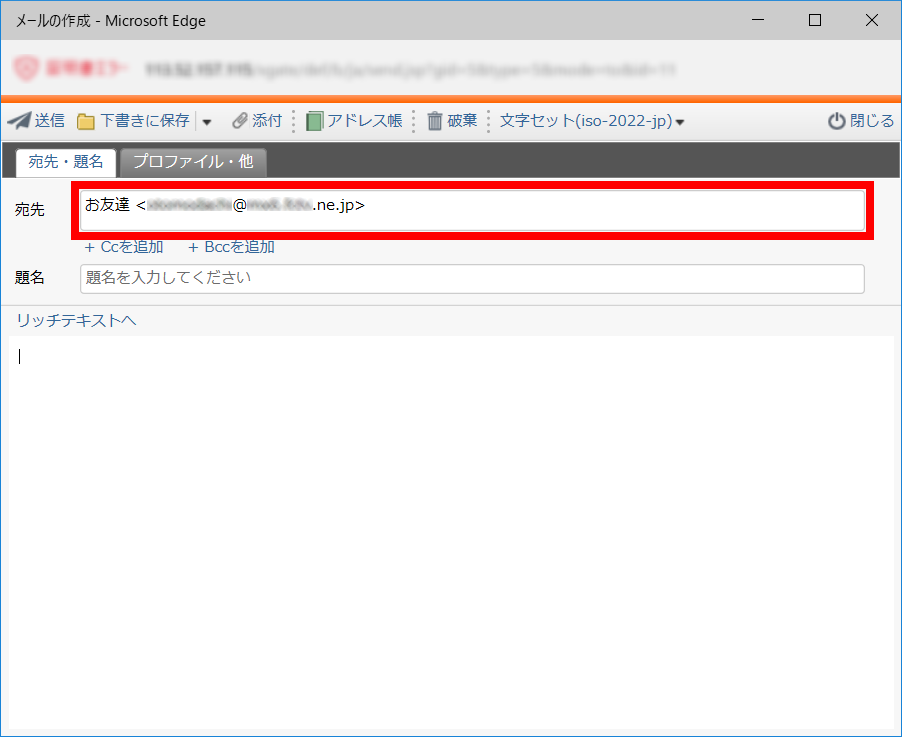
- メールをCcで送信する。
連絡先を選択して「メール」メニューの「メールをCcで送信」をクリックします。
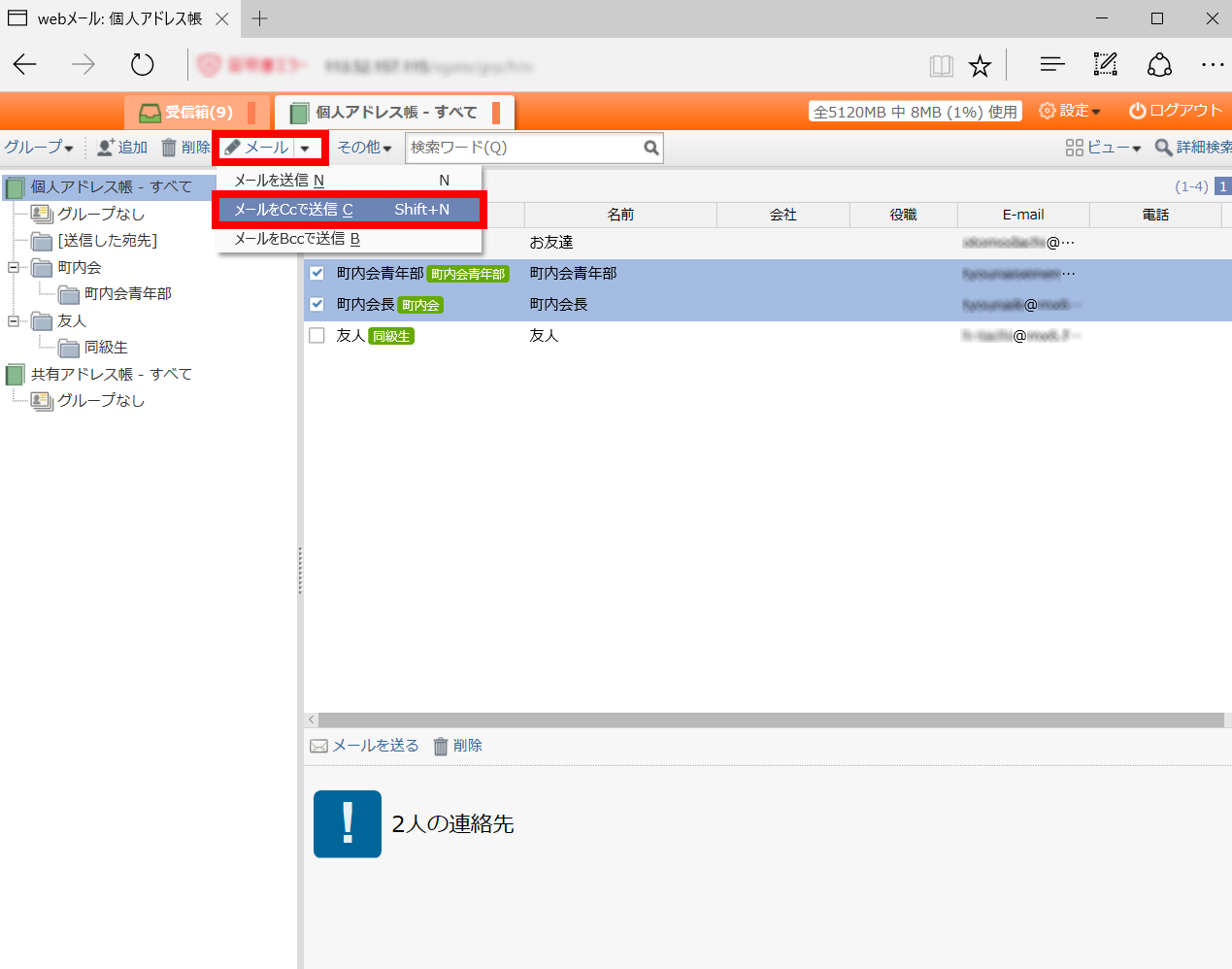
「Cc」に選択した連絡先が入力された状態でメール作成画面が表示されます。メールの送信についてはこちらをご参照下さい。
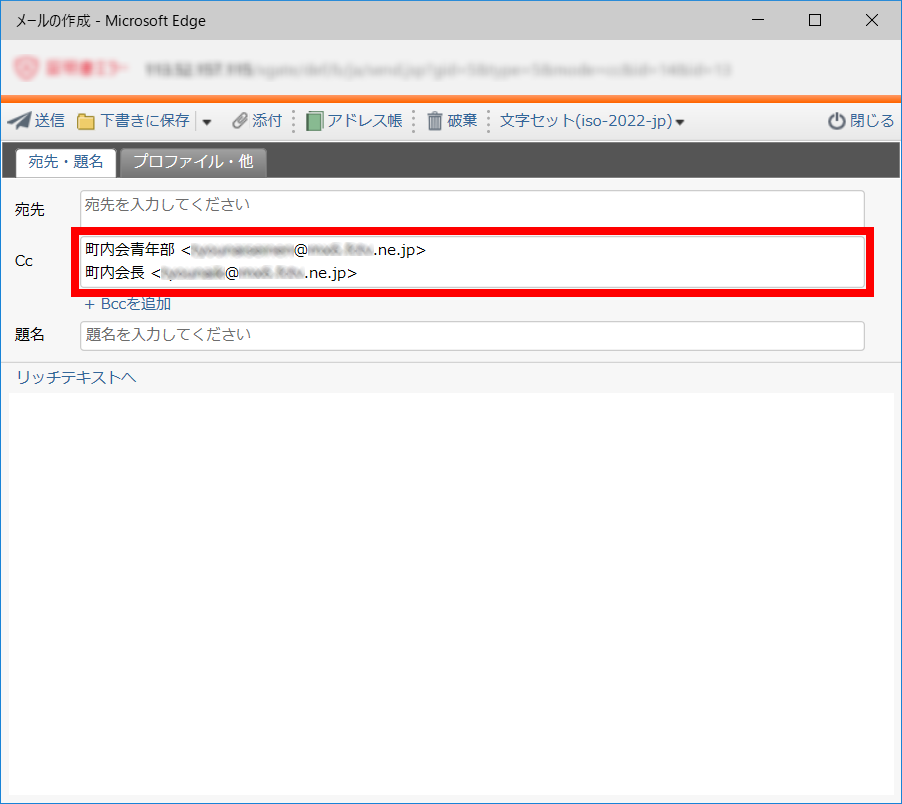
- メールをBccで送信する。
連絡先を選択して「メール」メニューの「メールをBccで送信」をクリックします。
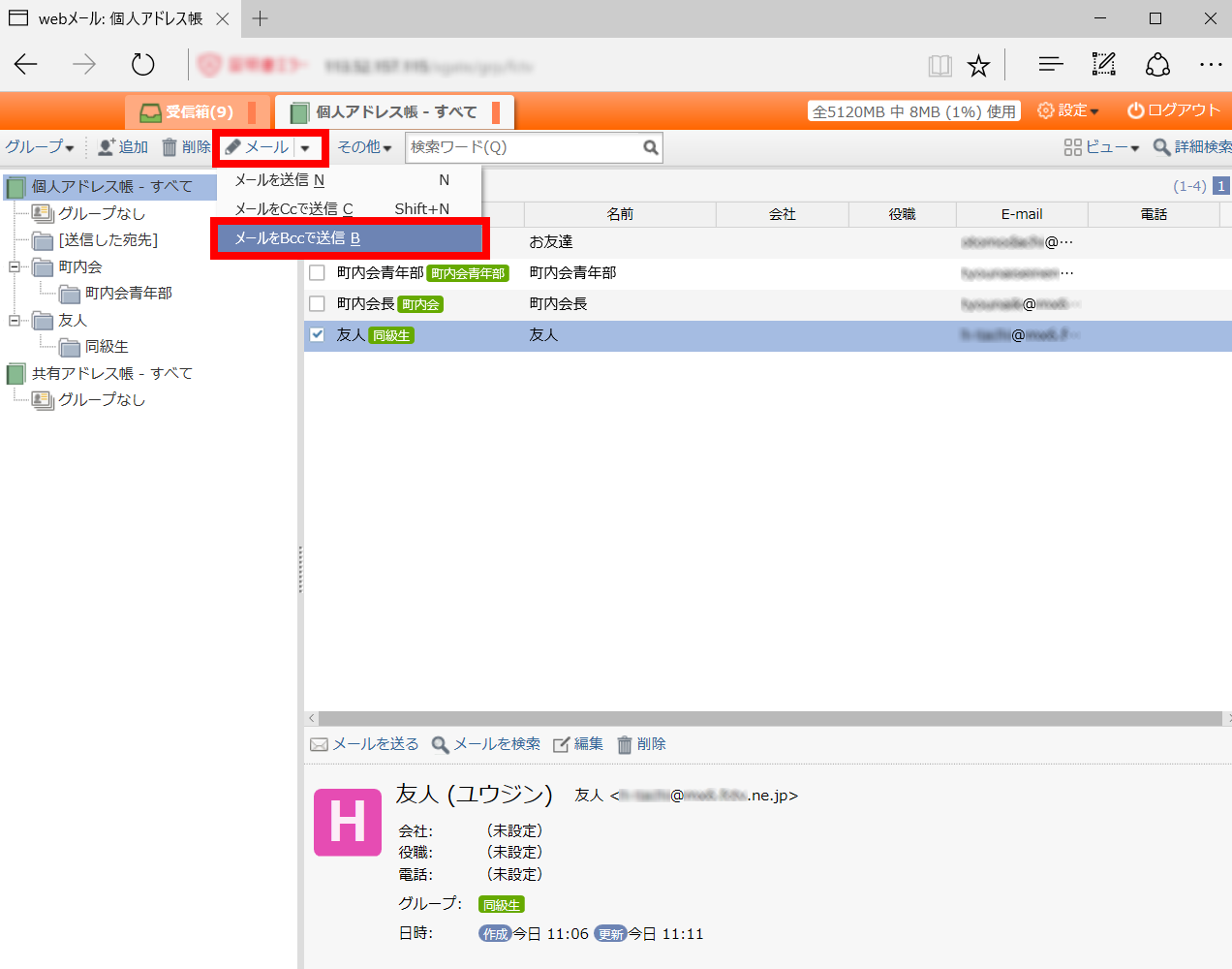
「Bcc」に選択した連絡先が入力された状態でメール作成画面が表示されます。メールの送信についてはこちらをご参照下さい。
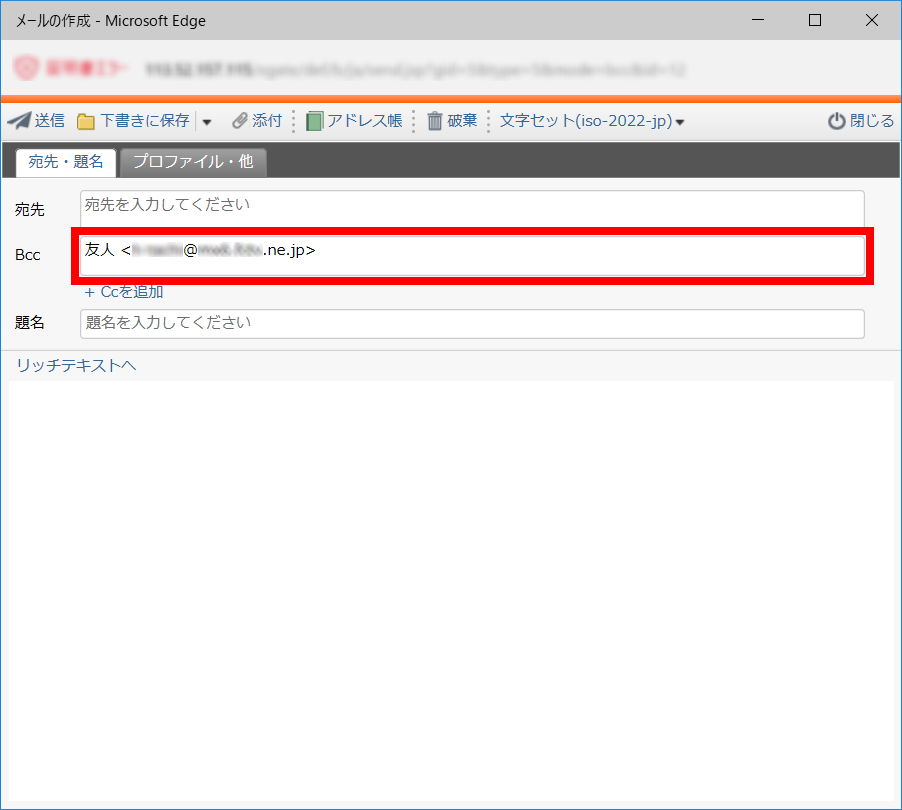
- 連絡先一覧を並べ替えする。
表示名や名前、会社等並べ替えを行いたい項目をクリックします。
※現在は表示名の昇順で並んでいます。(▲の付いている項目)
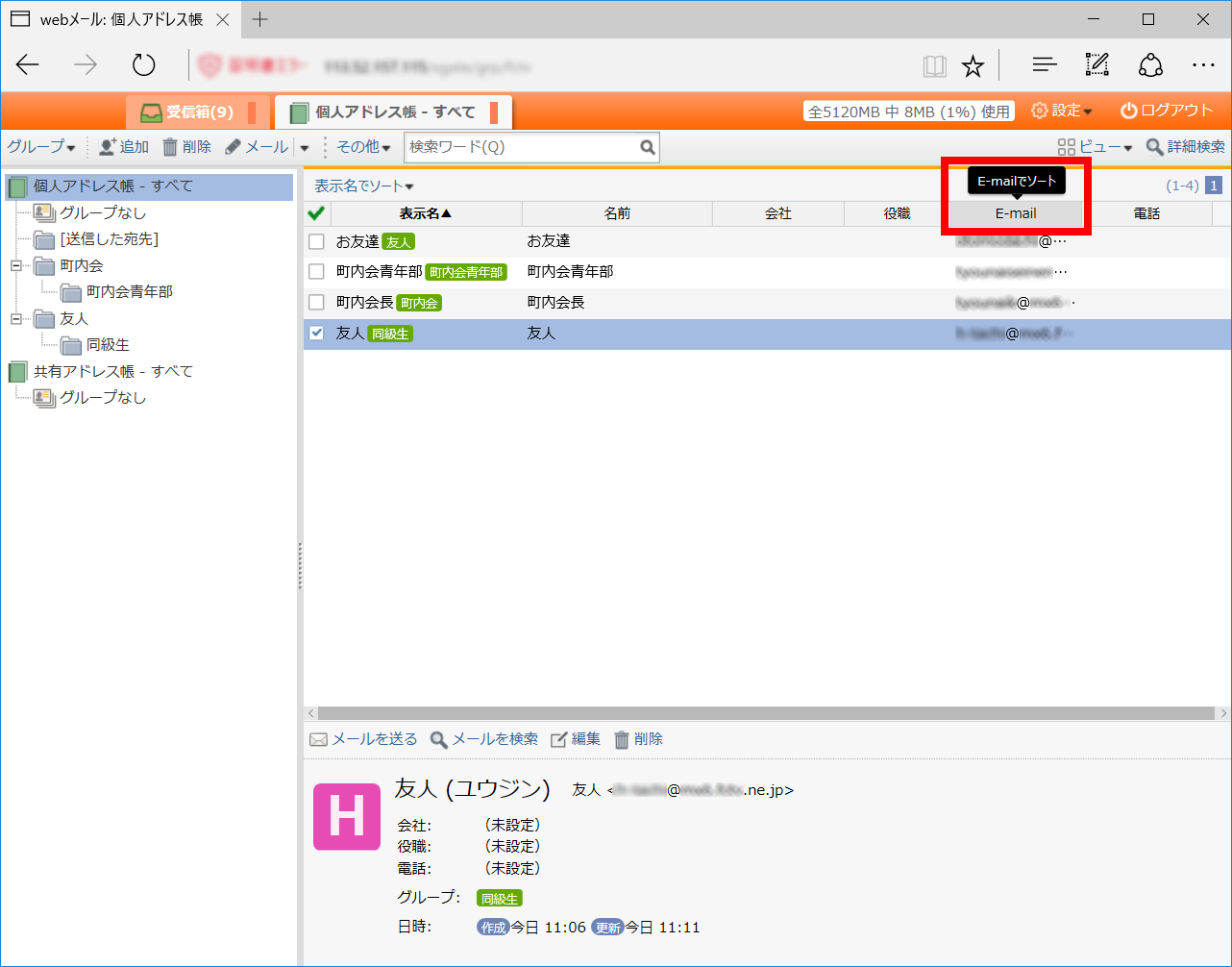
E-mailにて並び替えられました。1度目のクリックで昇順(▲)・2度目のクリックで降順(▼)になります。
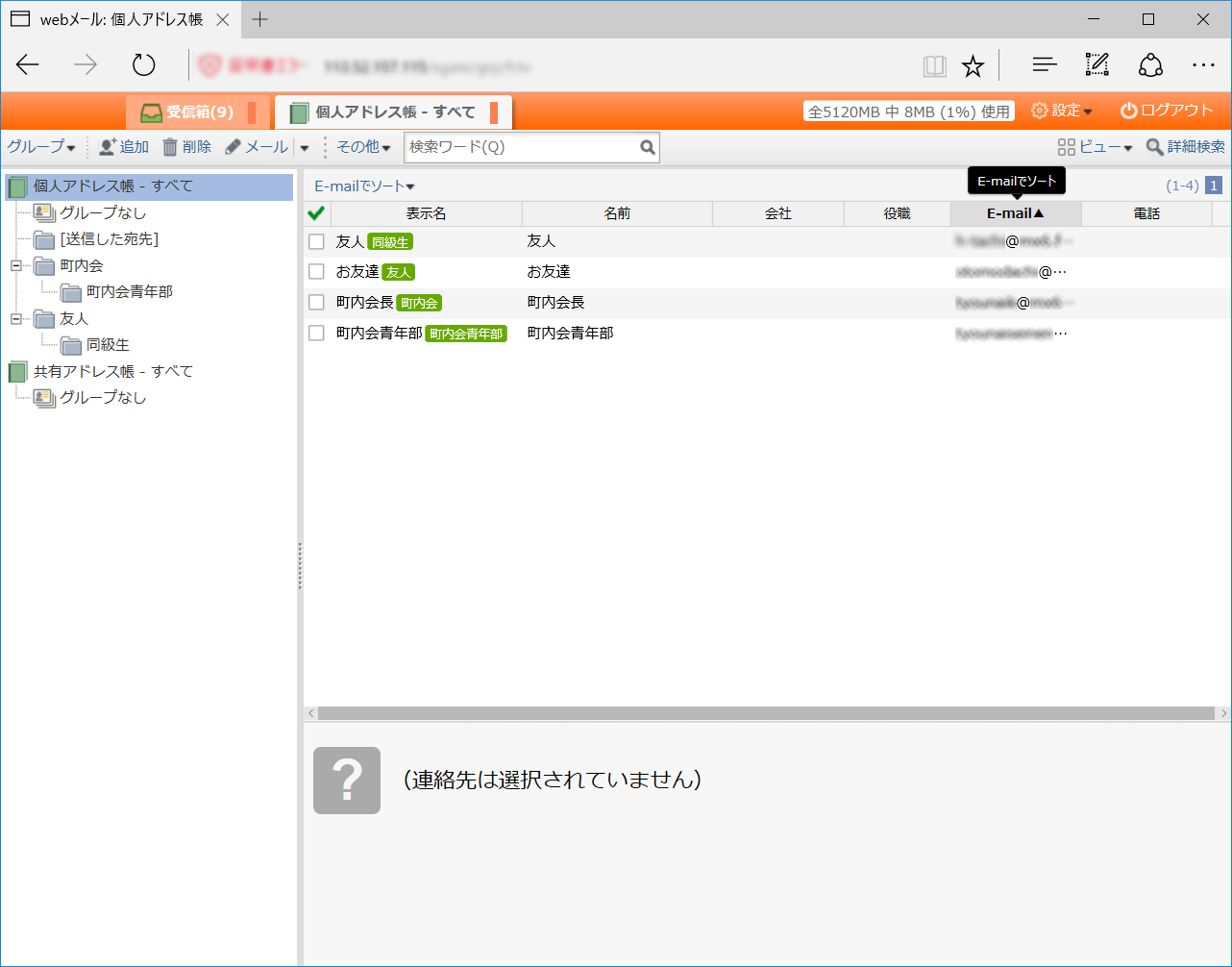
■その他
- 連絡先を検索する。(クイック検索)
「検索窓」にキーワードを入力し、 をクリックします。
をクリックします。
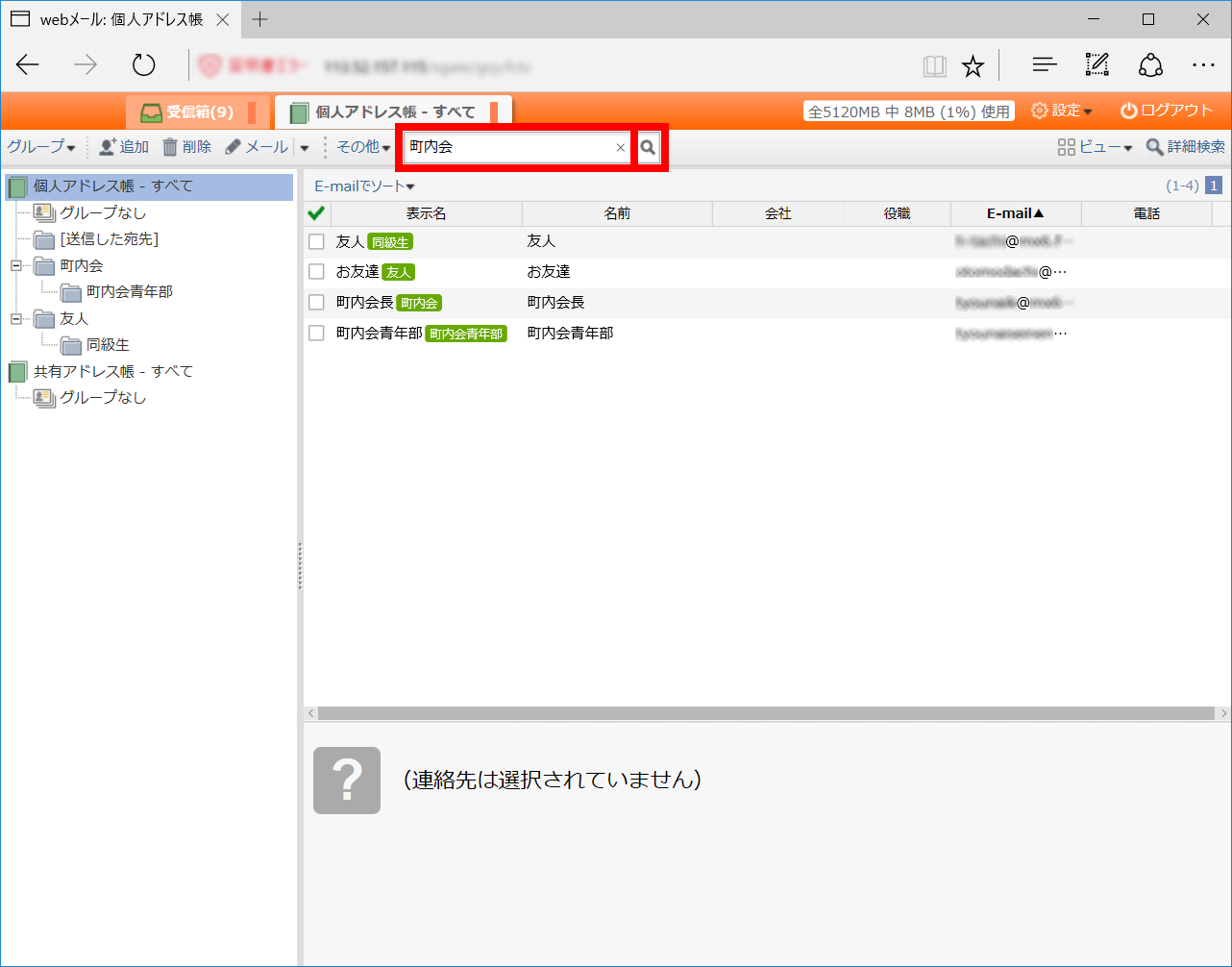
検索結果が表示されます。
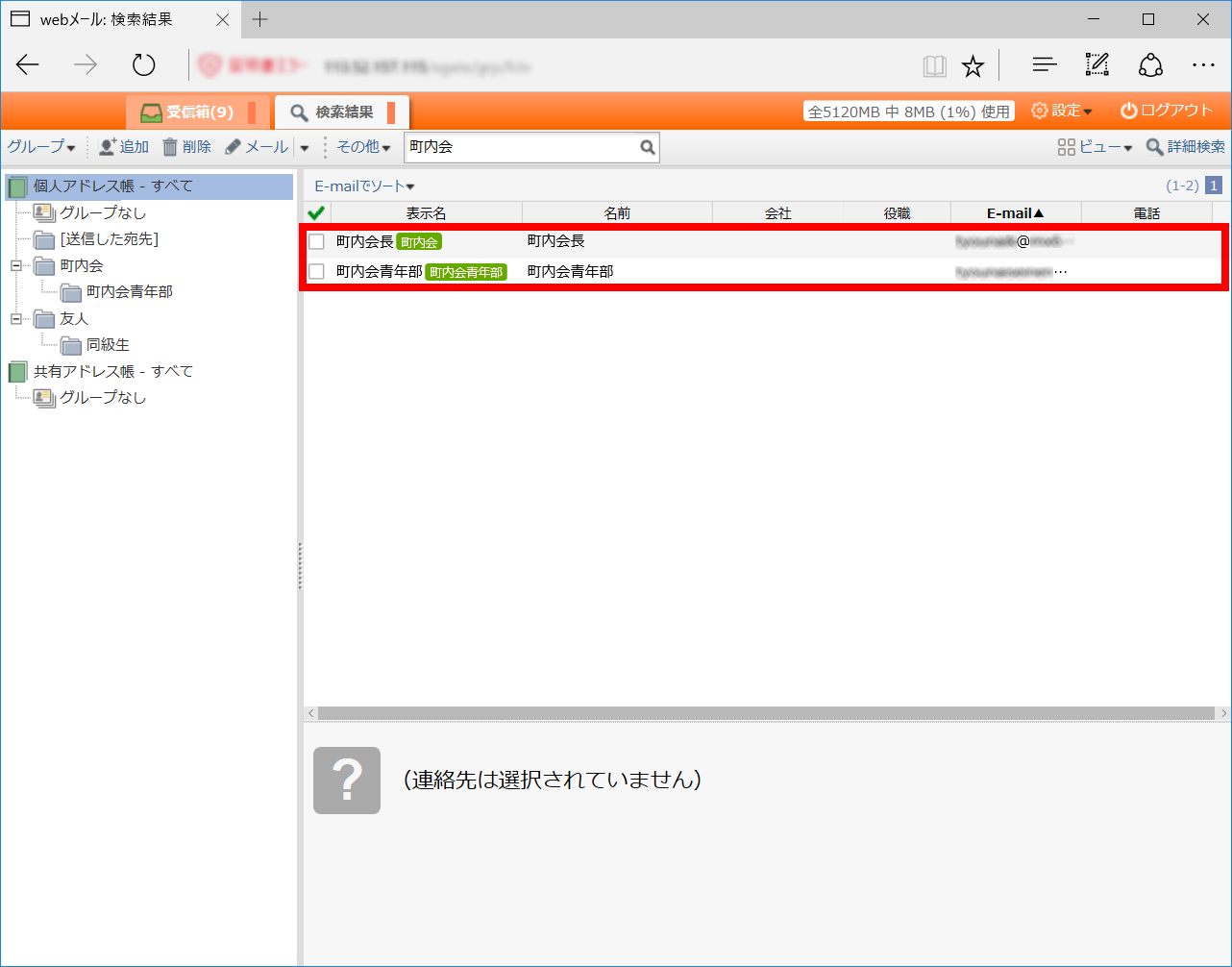
- 連絡先を検索する。(詳細検索)
「詳細検索」をクリックします。
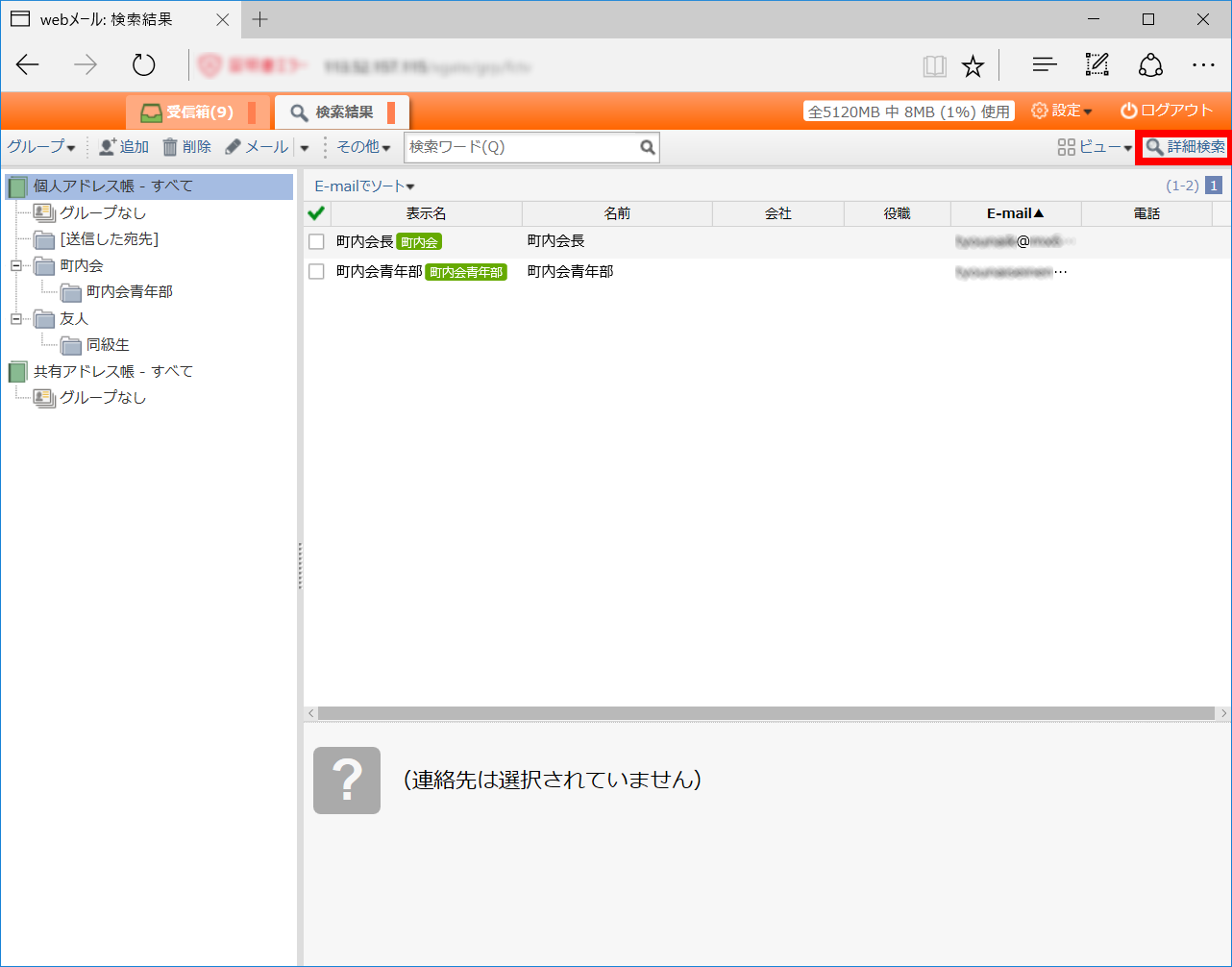
検索画面が表示されます。
各項目を入力 または 選択して「検索」ボタンをクリックします。

検索結果が表示されます。
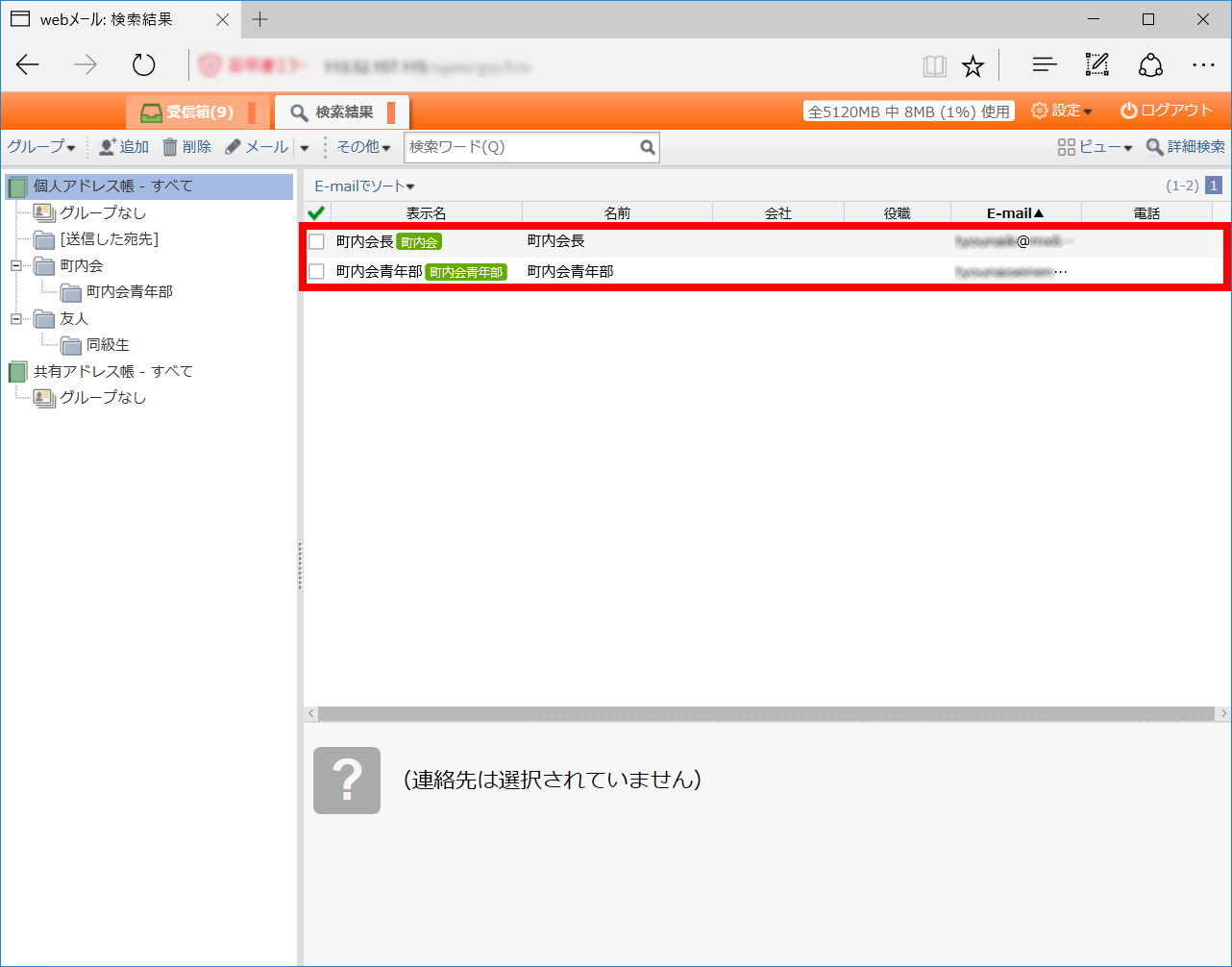
- アドレス帳のエクスポート(吐き出し)。
アドレス帳をバックアップしたり、他のメーラー(メールソフト)に読み込ませるために、アドレス帳のデータをダウンロードすることができます。
「その他」メニューの「エクスポート」をクリックします。
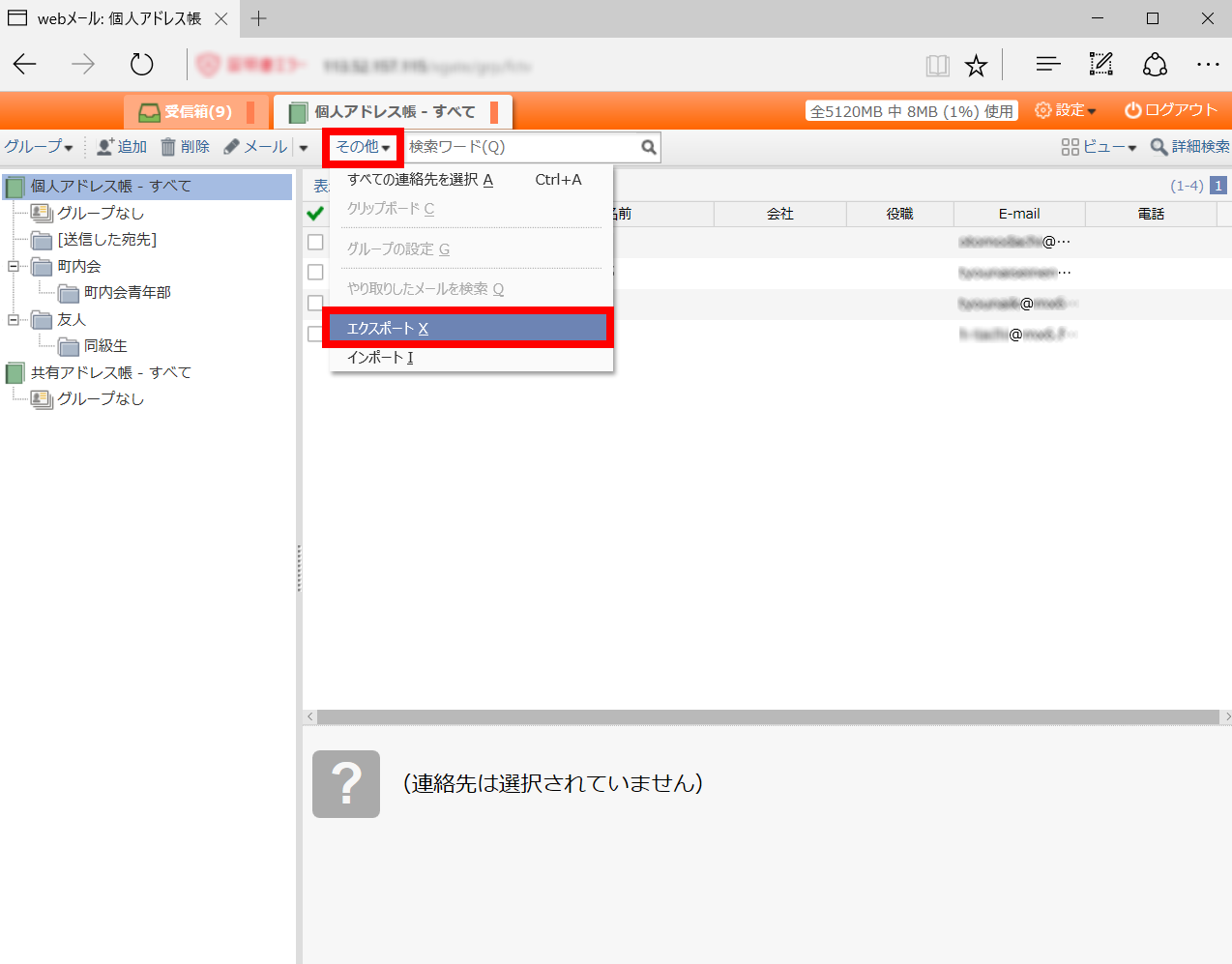
対象とするアドレス帳とファイル形式を選択して「OK」ボタンをクリックします。
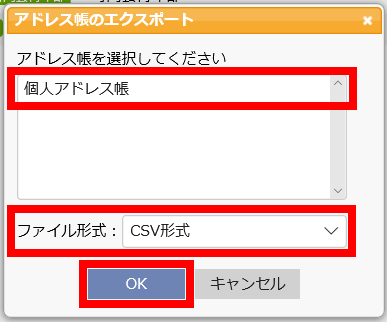
「保存」または「名前を付けて保存」をクリックしてダウンロードします。
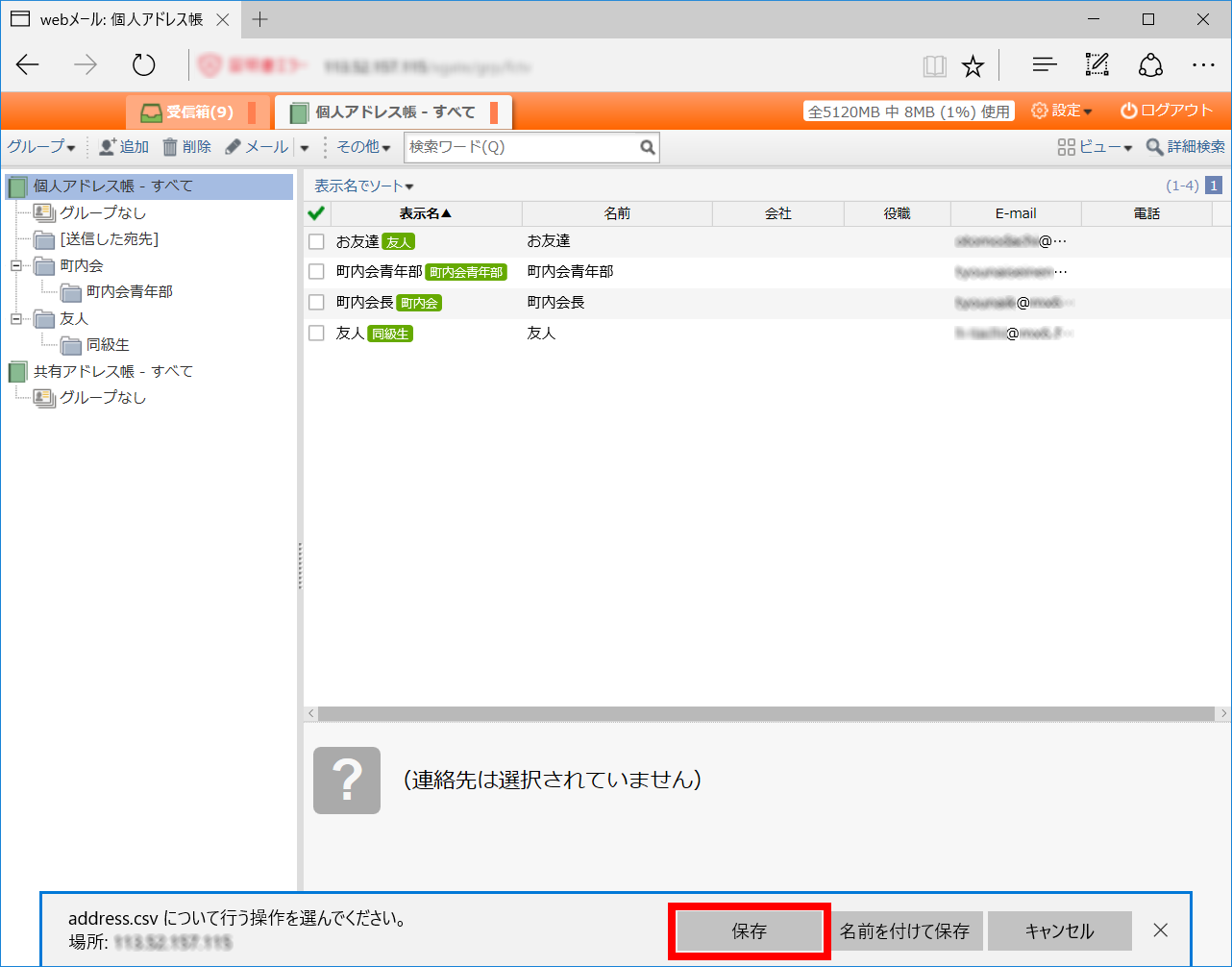
アドレス帳データがダウンロードされました。
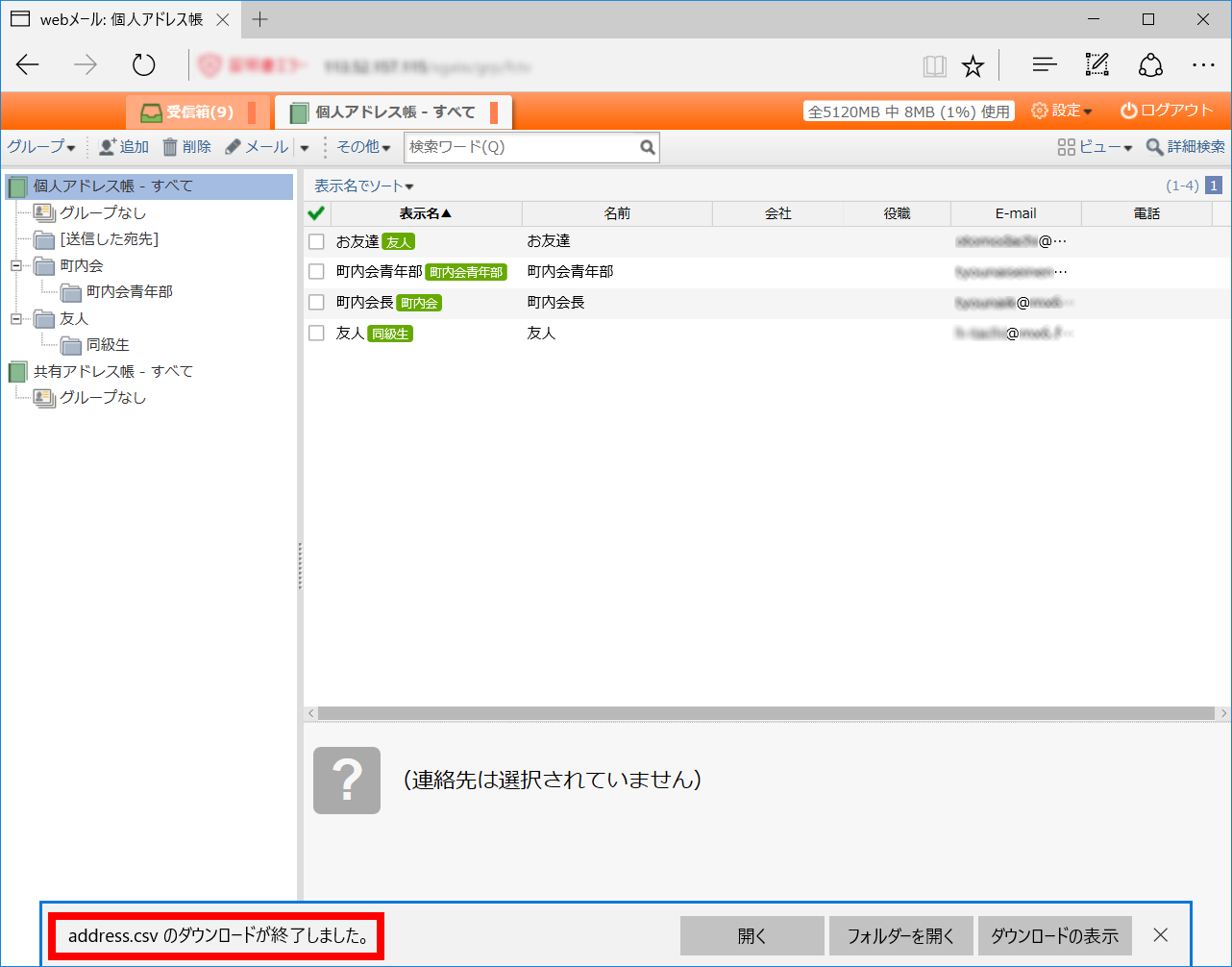
- アドレス帳のインポート(取り込み)。
エクスポート(バックアップ)したアドレス帳データや、他のメーラー(メールソフト)のアドレス帳のデータを、アップロードすることができます。
「その他」メニューの「インポート」をクリックします。
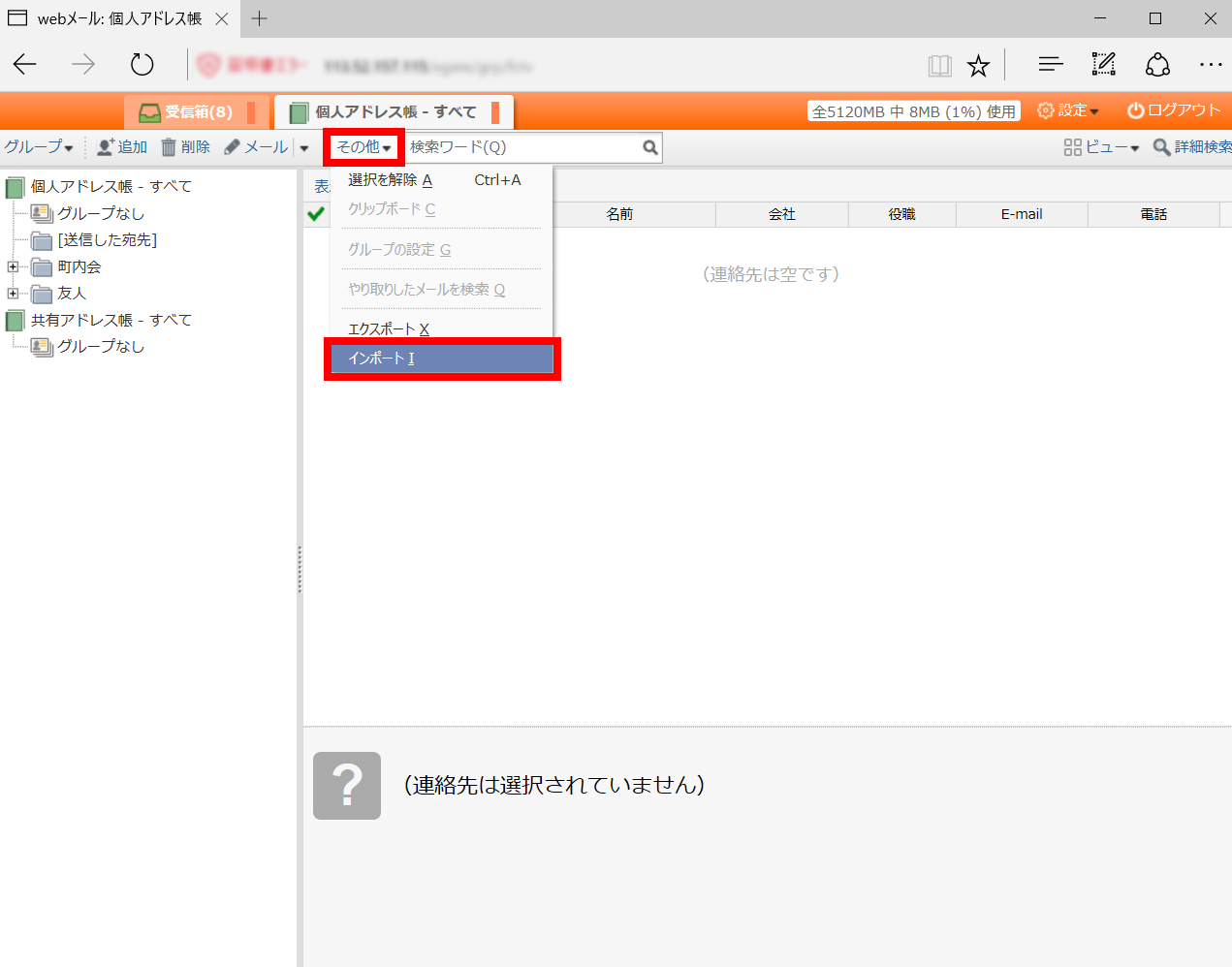
「参照」をクリックします。
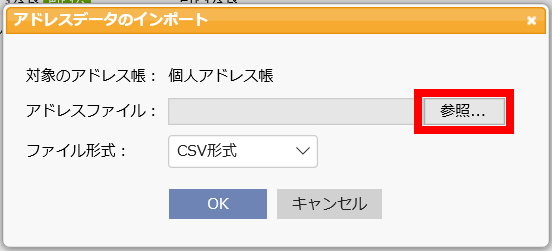
アドレス帳のファイルを選択して「開く」をクリックします。
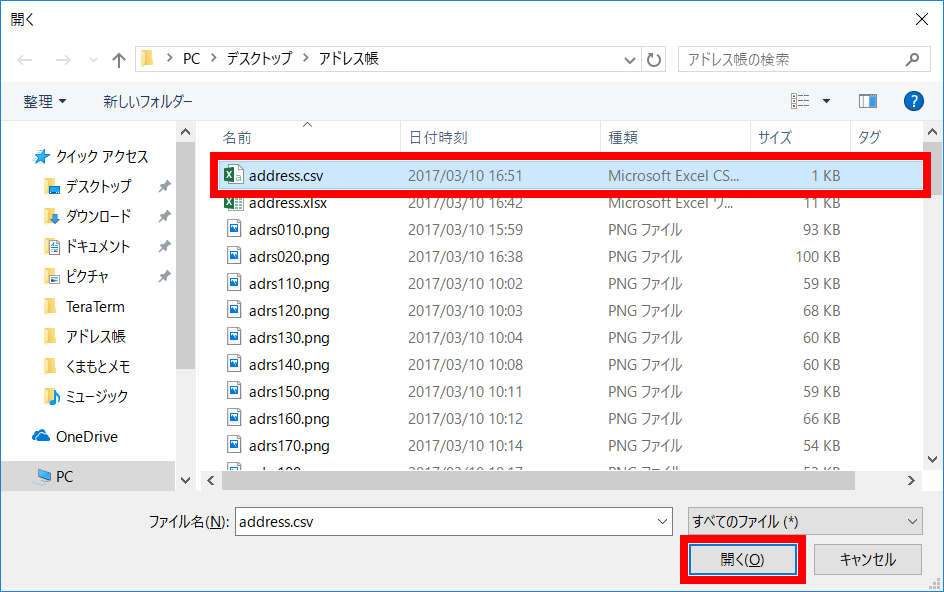
ファイル名とファイル形式を確認して「OK」ボタンをクリックします。
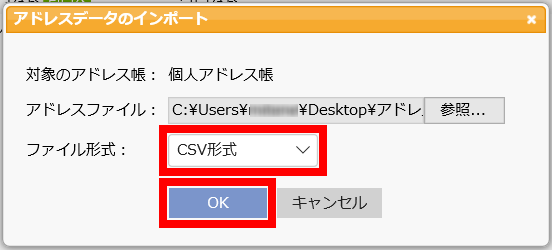
「OK」ボタンをクリックします。
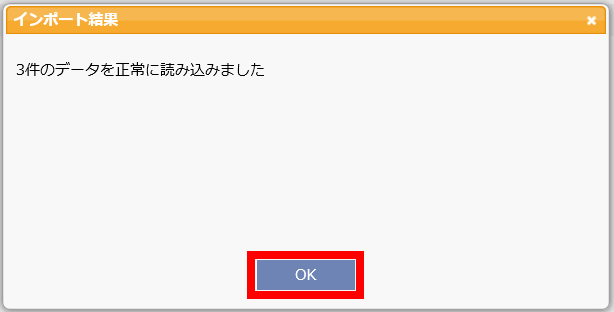
アドレス帳データがアップロードされました。
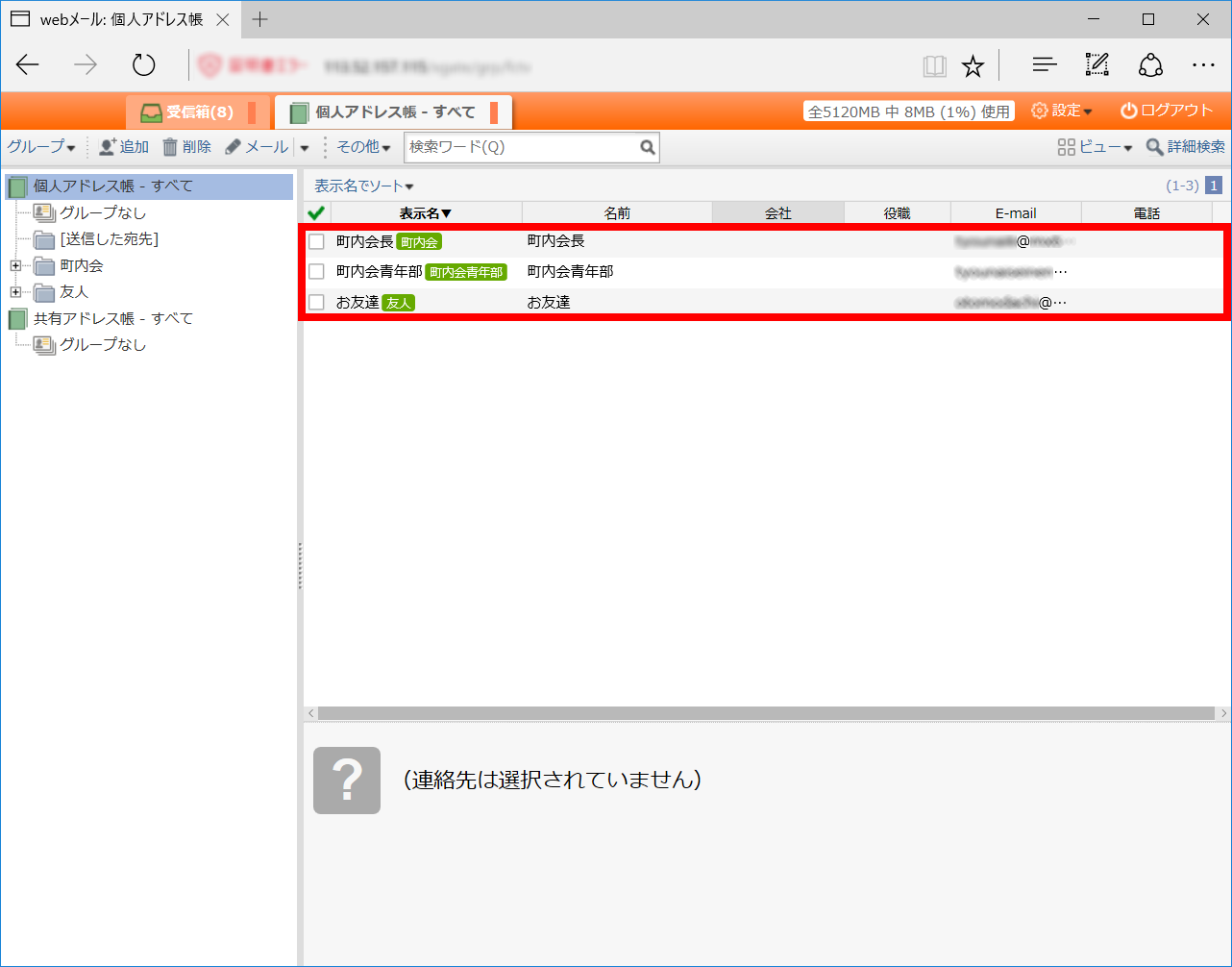
※他のメーラー(メールソフト)のアドレス帳のデータは、正常に取り込めない場合があります。
取り込めるアドレス帳のデータは、下記の仕様になります。
CSV形式の仕様
※1行に1名分の連絡先の情報を設定します。項目 入力必須 補足説明 種別 必須 'a' 新規作成、'm' 既存アドレス帳の更新、'd' 削除 ID 省略可 アドレス帳のデータをエクスポートすることで確認できます。
新規作成時は、ID は無視されます。メールアドレス 必須 表示名 省略可 氏名 省略可 カナ 省略可 会社名 省略可 電話番号 省略可 役職 省略可 グループ 省略可 複数のグループがあるときは、セミコロン(;)で区切って設定します。
ツリーの区切りは”/”を使用します。
※行頭に”#”がある行は読み取らずにスキップします。項目名が入力されている行や、読み込ませない行等です。
※文字コードは、Shift-JISまたはUTF-8(BOM付き)に対応しています。
LDIF形式の仕様
属性名 値 アドレス帳の項目 objectclass top objectclass person objectclass organizationalPerson objectclass inetOrgPerson cn 省略可 氏名 o 省略可 会社名 mail 必須 メールアドレス telephonenumber 省略可 電話番号 title 省略可 役職