メールサービス > メールソフト設定 TOP > Mac Mail ver11(POP)
■新規設定(POP)
※設定を行う際は、事前に管理者よりアカウント情報を受け取ってください。
※画面はMac OS X 10.13.4、Mail バージョン11.3になります。
- 「Mail」をクリックします。
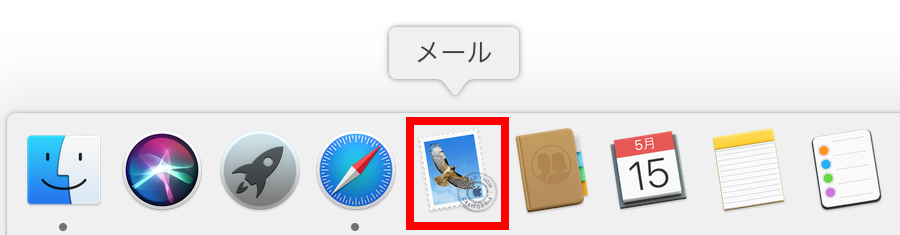
- 「その他のメールアカウント」を選択して「続ける」をクリックします。
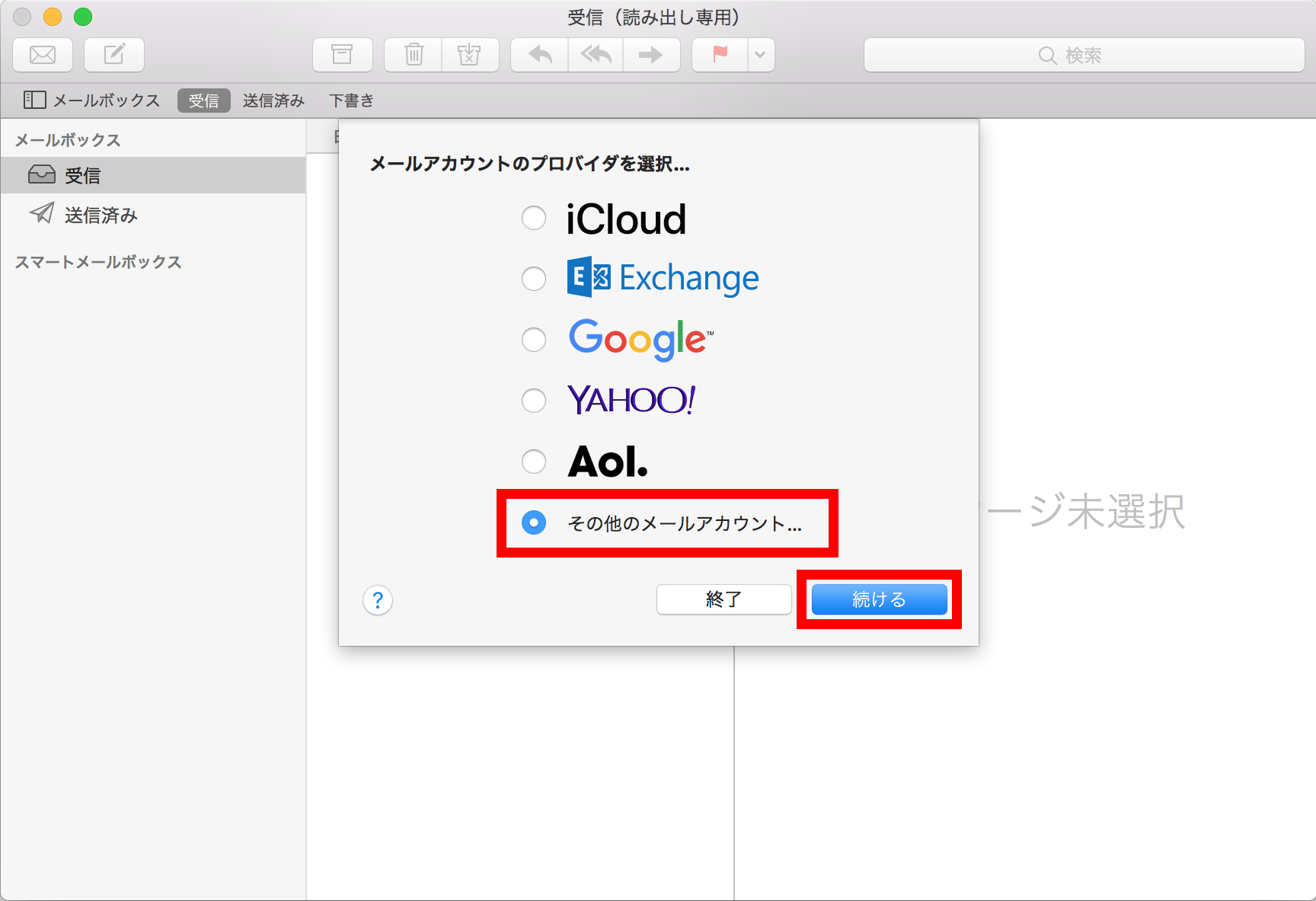
- 管理者より案内されたアカウント情報をご参照いただき、以下の内容を入力して「サインイン」をクリックします。
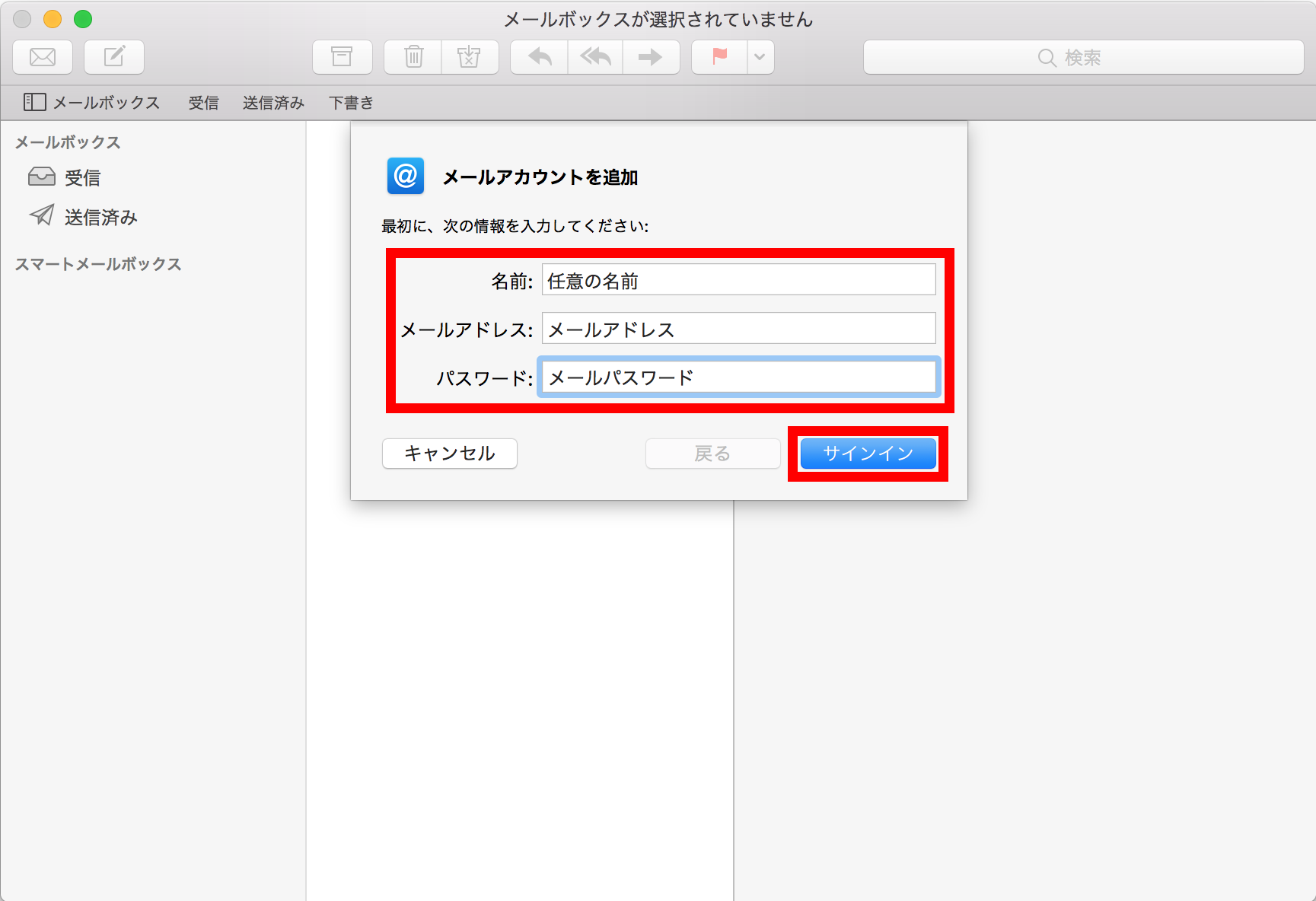
- 管理者より案内されたアカウント情報をご参照いただき、以下の内容を入力して「サインイン」をクリックします。
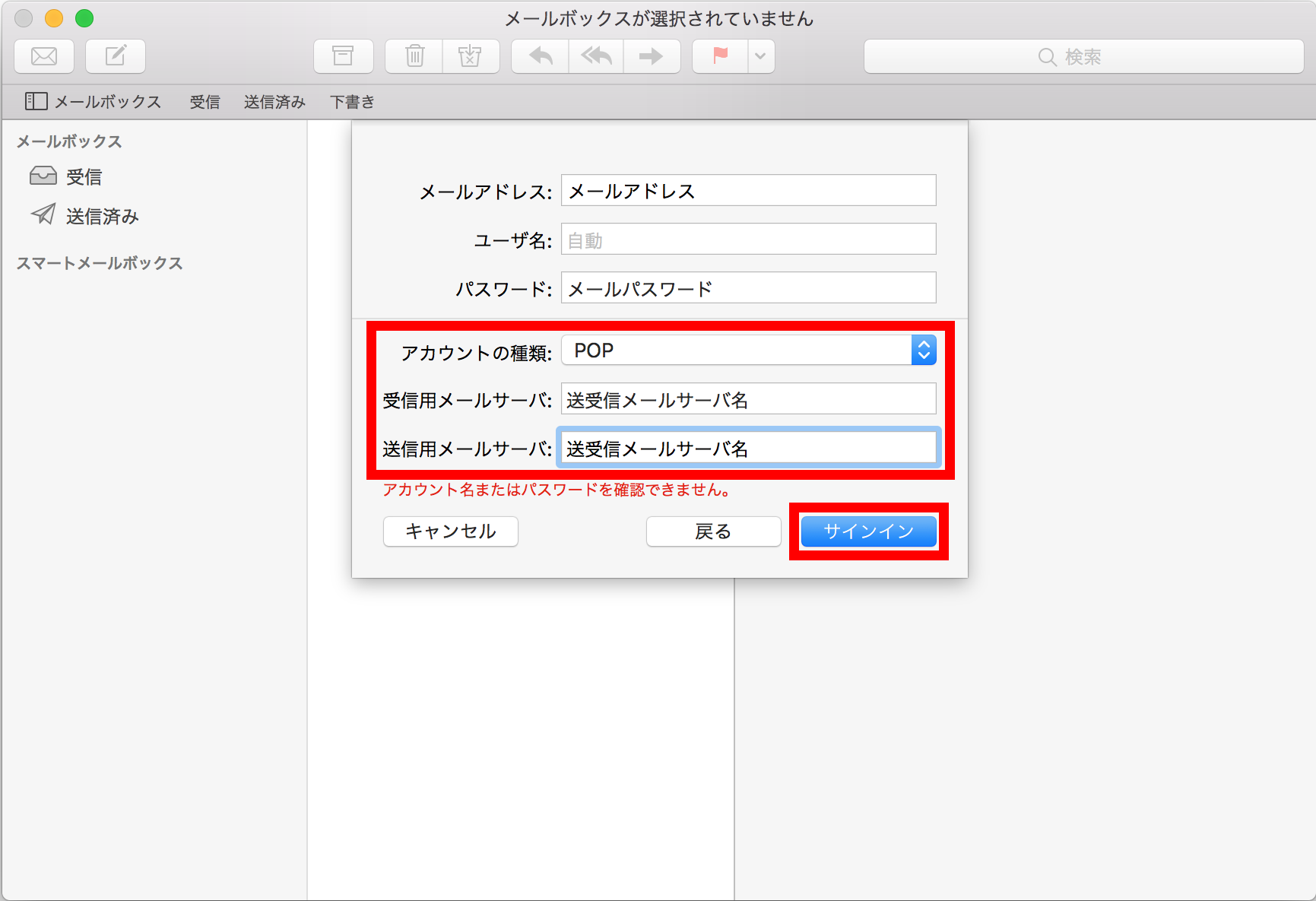
- 以上で設定は終了です。
- ※「メールアカウントのプロバイダを選択」画面が表示されなかった場合は、メニューバーから「メール」の「環境設定」をクリックします。
「アカウント」画面が表示されますので、左下の「+」マークをクリックして「アカウントの追加」をしてください。
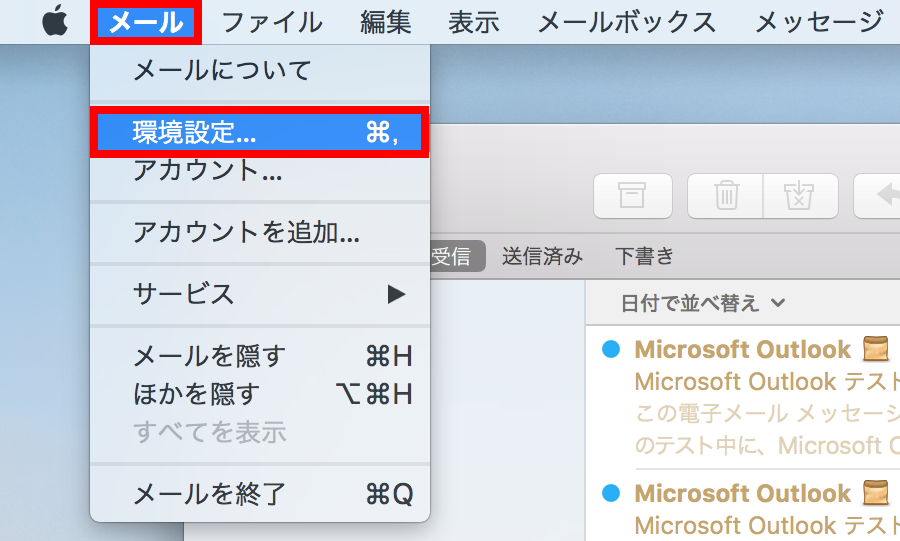
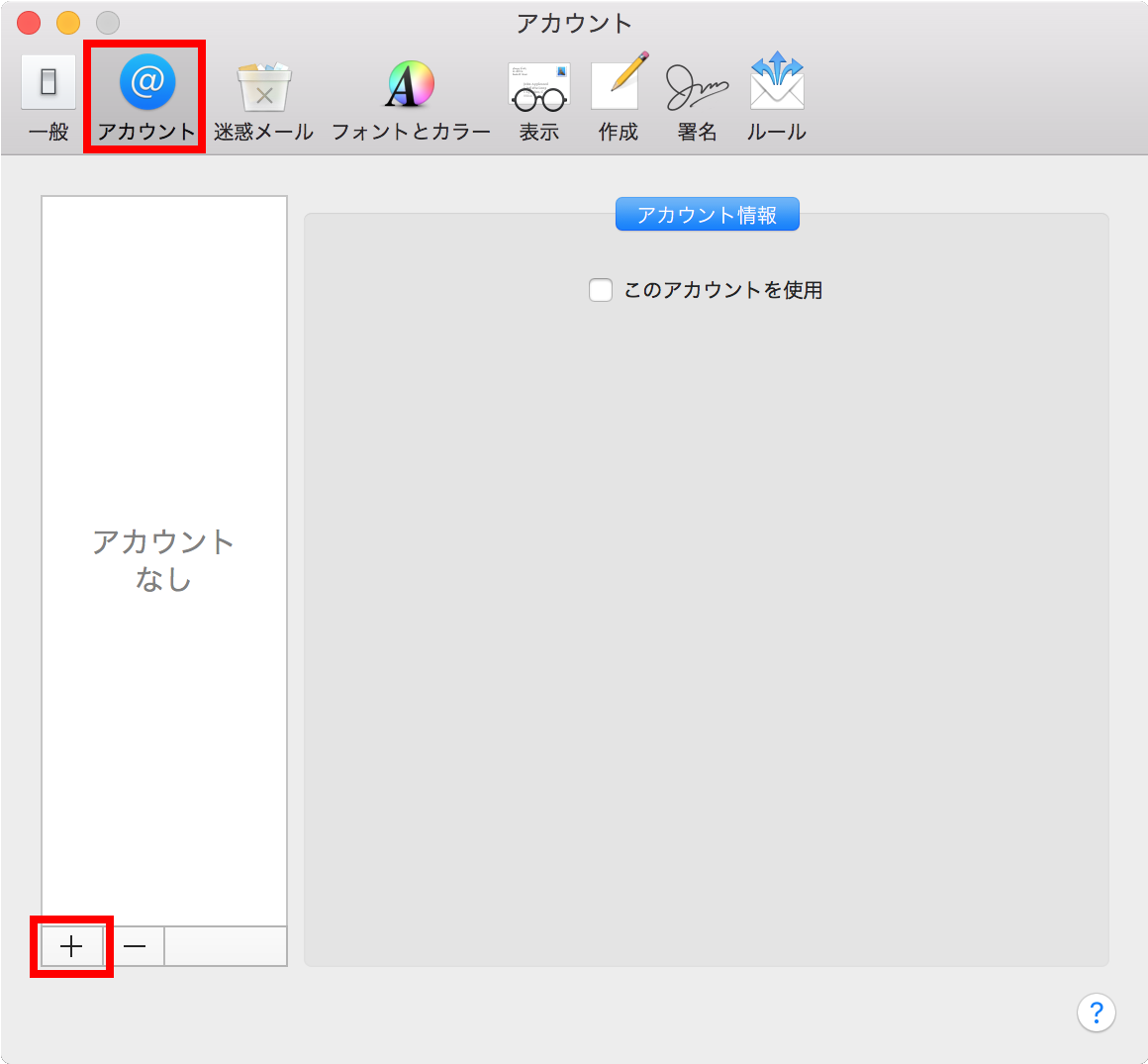
| 名前 | メール送信時に送信者名として送信先に表示される名前を入力します。 |
| メールアドレス | メールアドレスを入力します。 |
| パスワード | メールパスワードを入力します。 |
| メールアドレス | メールアドレスを入力します。(前画面の情報が入力されています。) |
| ユーザ名 | 入力はありません。 |
| パスワード | メールパスワードを入力します。(前画面の情報が入力されています。) |
| アカウントの種類 | POPを選択します。 |
| 受信用メールサーバ | mail.icc-cloud.jpを入力します。 |
| 送信用メールサーバ | mail.icc-cloud.jpを入力します。 |
■変更・確認(POP)
- 「Mail」をクリックします。
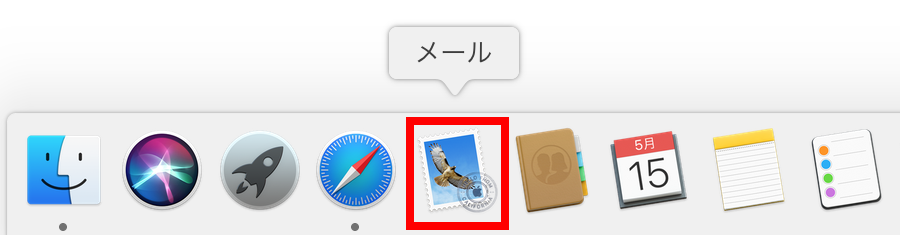
- メニューバーから「メール」の「環境設定」をクリックします。
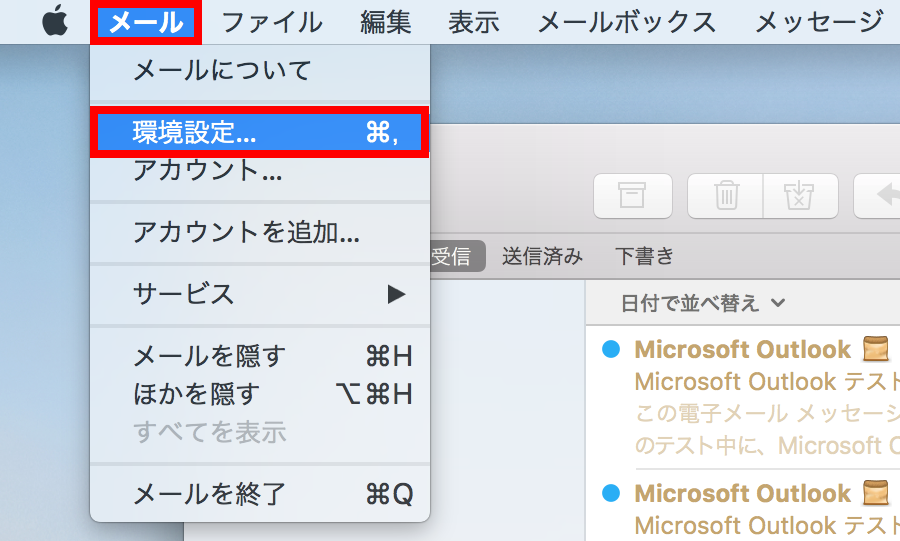
- 「アカウント情報」をクリックして、「メールアドレス」に誤りがある場合は、「メールアドレスを編集」から修正します。
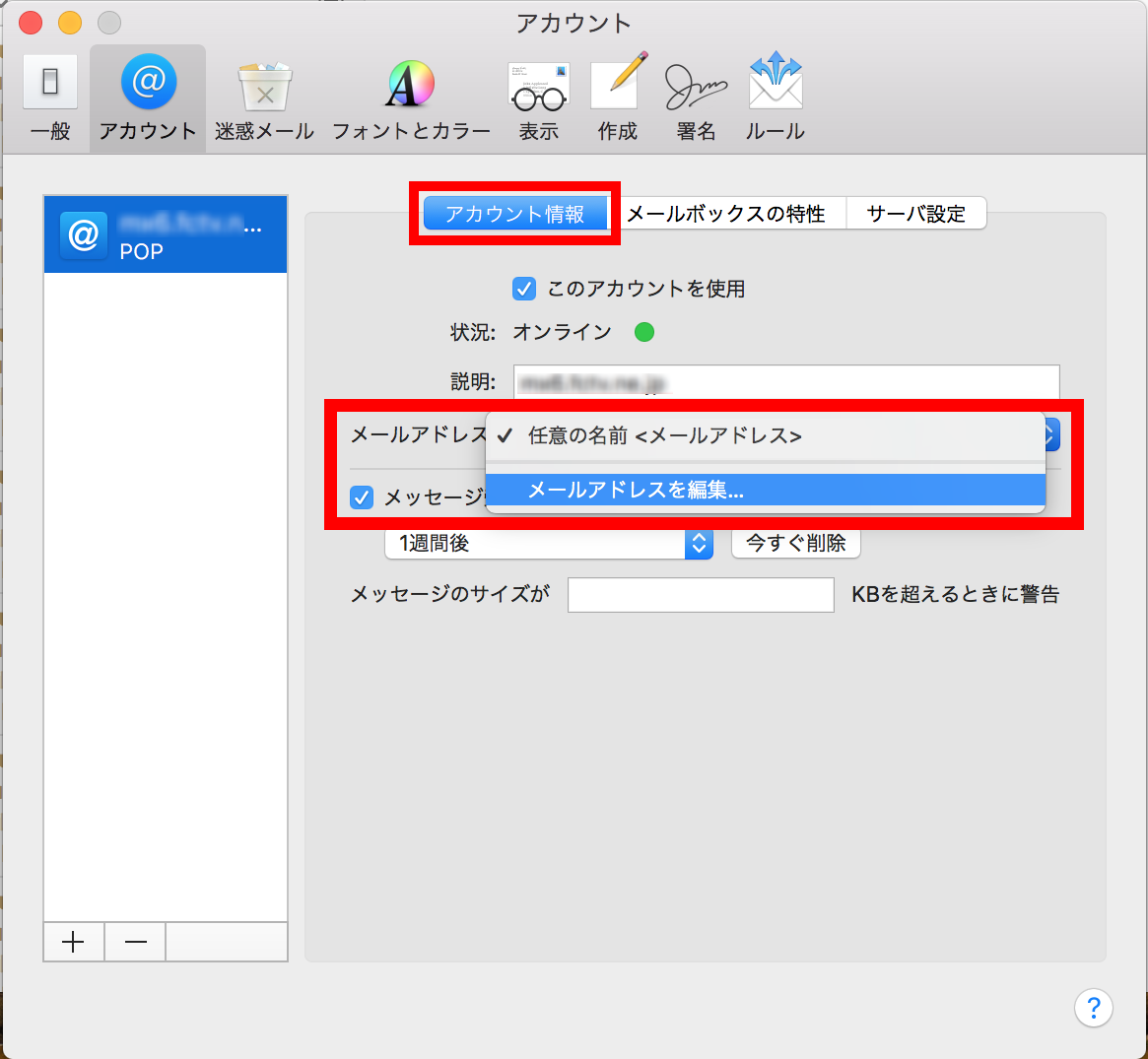
- 「サーバ設定」を選択して、管理者より案内されたアカウント情報をご参照いただき、以下の内容を確認・変更します。変更を行った場合は「保存」をクリックします。

- 以上で設定は完了です。
受信用メールサーバ(POP)
| メールアドレス | メールアドレスを確認します。 |
| パスワード | メールパスワードを確認します。 |
| ホスト名 | mail.icc-cloud.jpを入力します。 |
送信用メールサーバ(SMTP)
| メールアドレス | メールアドレスを確認します。 |
| パスワード | メールパスワードを確認します。 |
| ホスト名 | mail.icc-cloud.jpを入力します。 |
