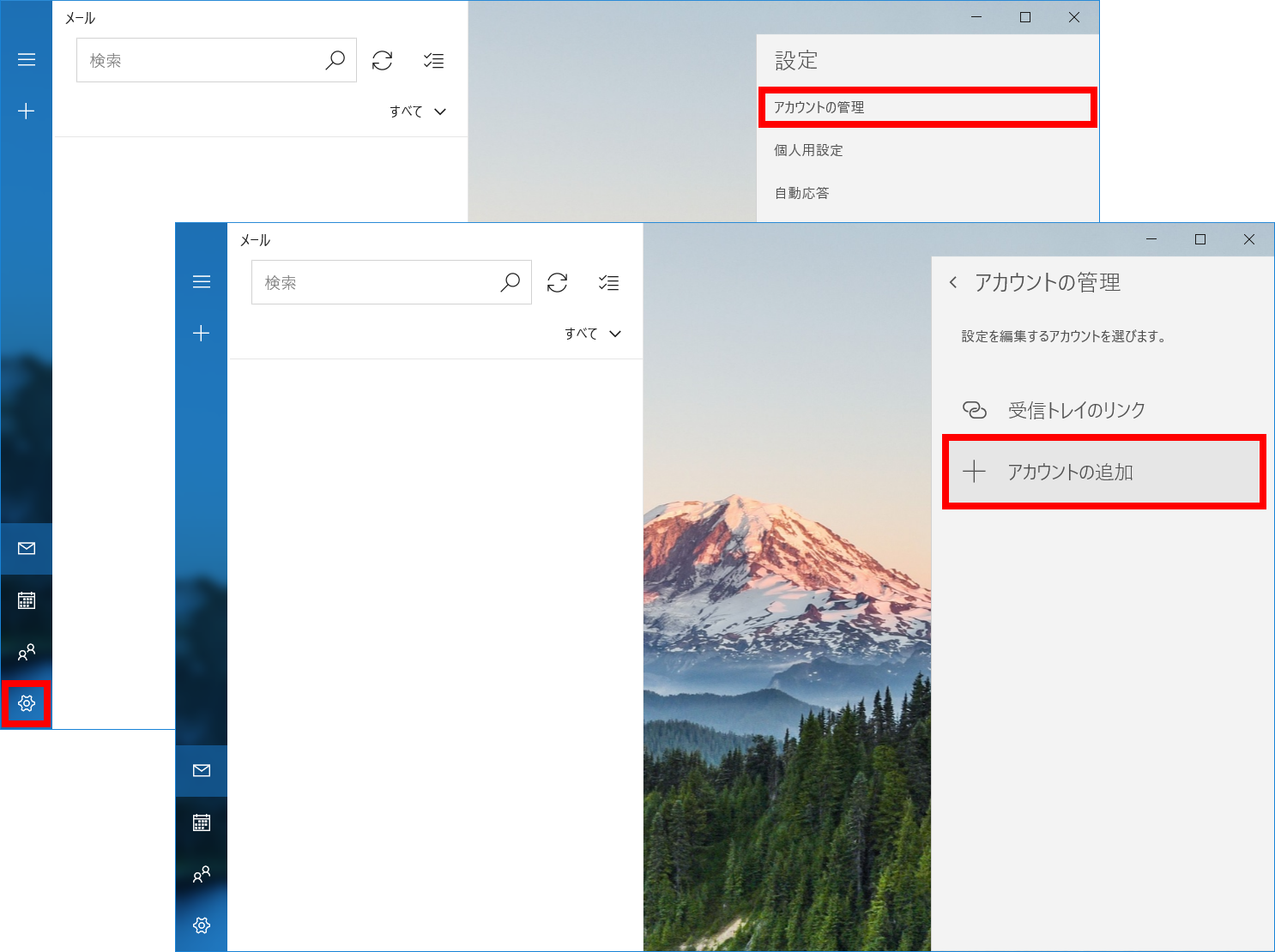メールサービス > メールソフト設定 TOP > Windows10(IMAP)
■新規設定(IMAP)
「Windowsメール」は2024年12月31日にサポートが終了となり送受信できなくなると公開されています。
Microsoftのページに移動します。
webメールや他のメールソフトのご利用をお願いいたします。Windowsメールの代替えとしてOutlook(new)がございますが、ご利用の際にはお願いがございますので設定ページの説明をご一読いただきますようお願いいたします。
Outlook(new) POP設定
Outlook(new) IMAP設定
※設定を行う際は、事前に管理者よりアカウント情報を受け取ってください。
※画面はバージョン17.9226.21295.0になります。
- 「スタートメニュー」の「メール」をクリックします。
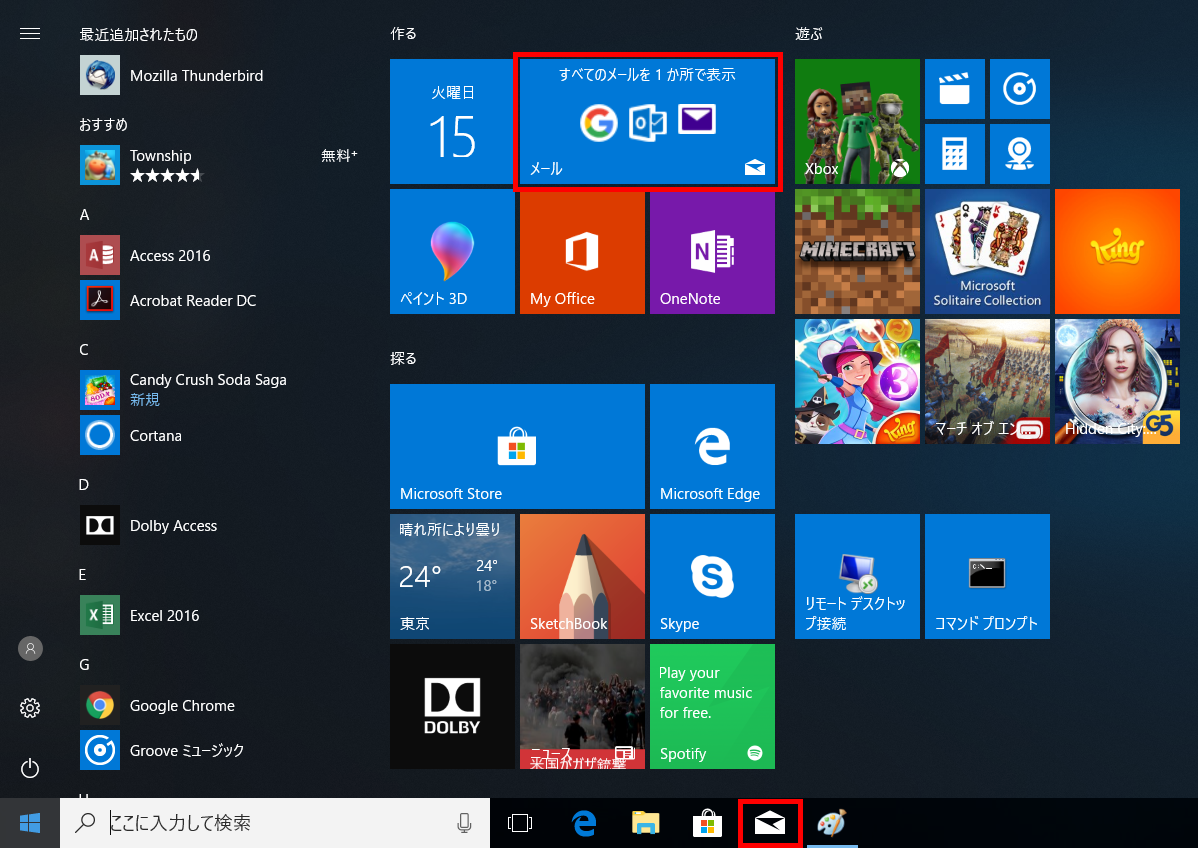
- 「詳細設定」をクリックします。
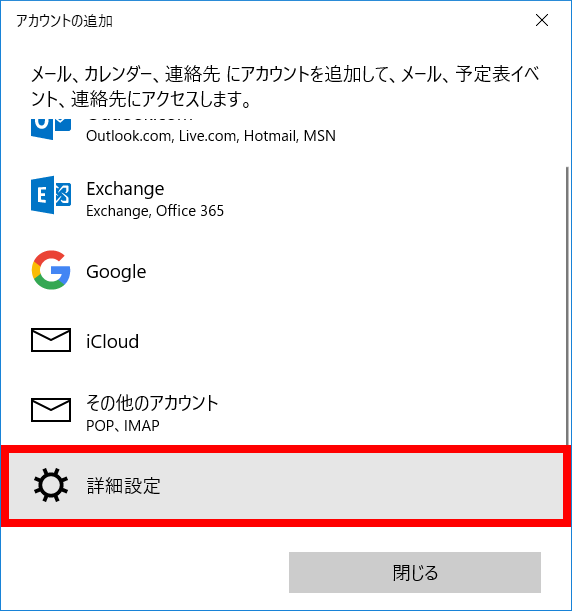
- 「インターネット メール」をクリックします。
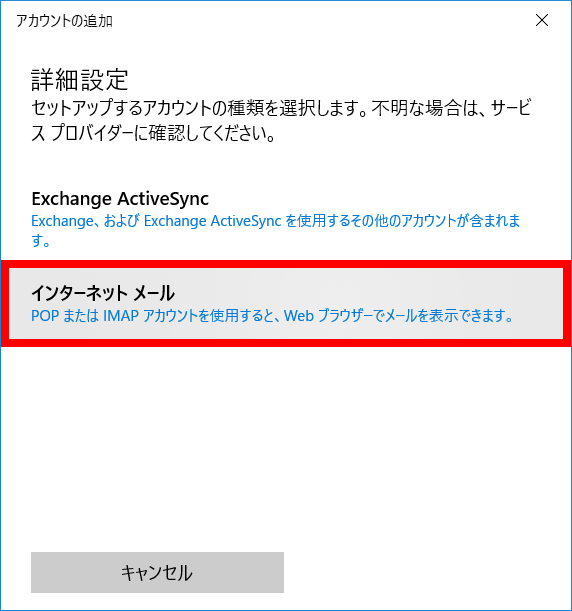
- 管理者より案内されたアカウント情報をご参照いただき、以下の内容を入力して「サインイン」をクリックします。
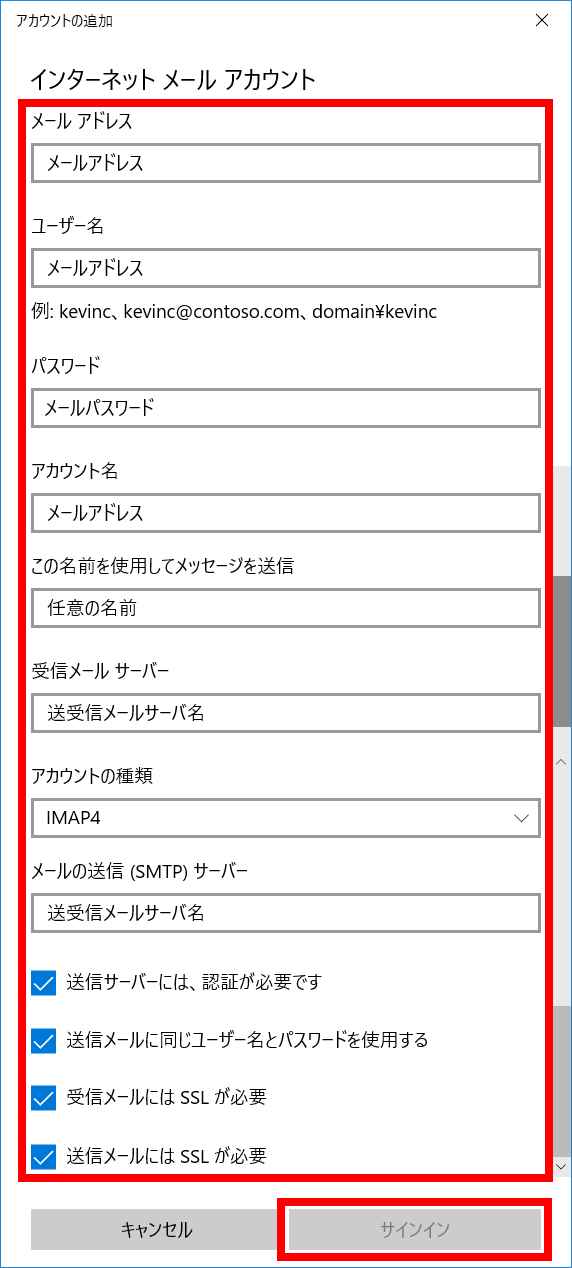
- 「完了」をクリックします。
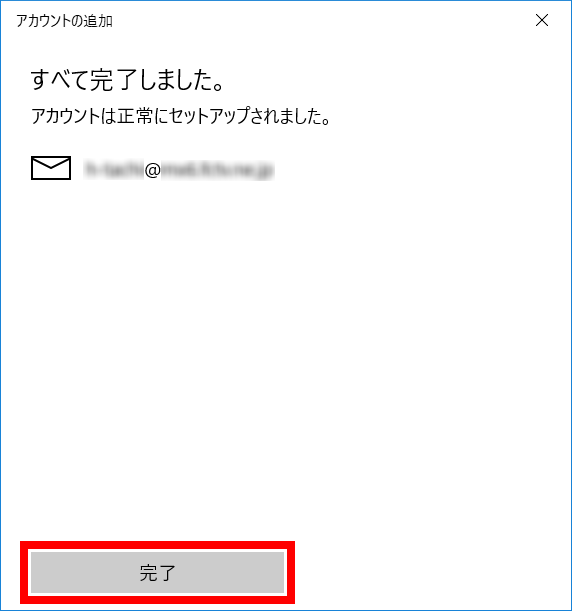
- 以上で設定は終了です。
| メールアドレス | メールアドレスを入力します。 |
| ユーザー名 | メールアドレスを入力します。 |
| パスワード | メールパスワードを入力します。 |
| アカウント名 | メールアドレス等、管理用の名前を入力します。 |
| この名前を使用してメッセージを送信 | メール送信時に送信者名として送信先に表示される名前を入力します。 |
| 受信メールサーバー | mail.icc-cloud.jpを入力します。 |
| アカウントの種類 | IMAP4を選択します。 |
| メールの送信(SMTP)サーバー | mail.icc-cloud.jpを入力します。 |
| 送信サーバーは認証が必要です | チェックします。 |
| 送信メールに同じユーザー名とパスワードを使用する | チェックします。 |
| 受信メールにはSSLが必要 | チェックします。 |
| 送信メールにはSSLが必要 | チェックします。 |
■変更・確認(IMAP)
- 「スタートメニュー」の「メール」をクリックします
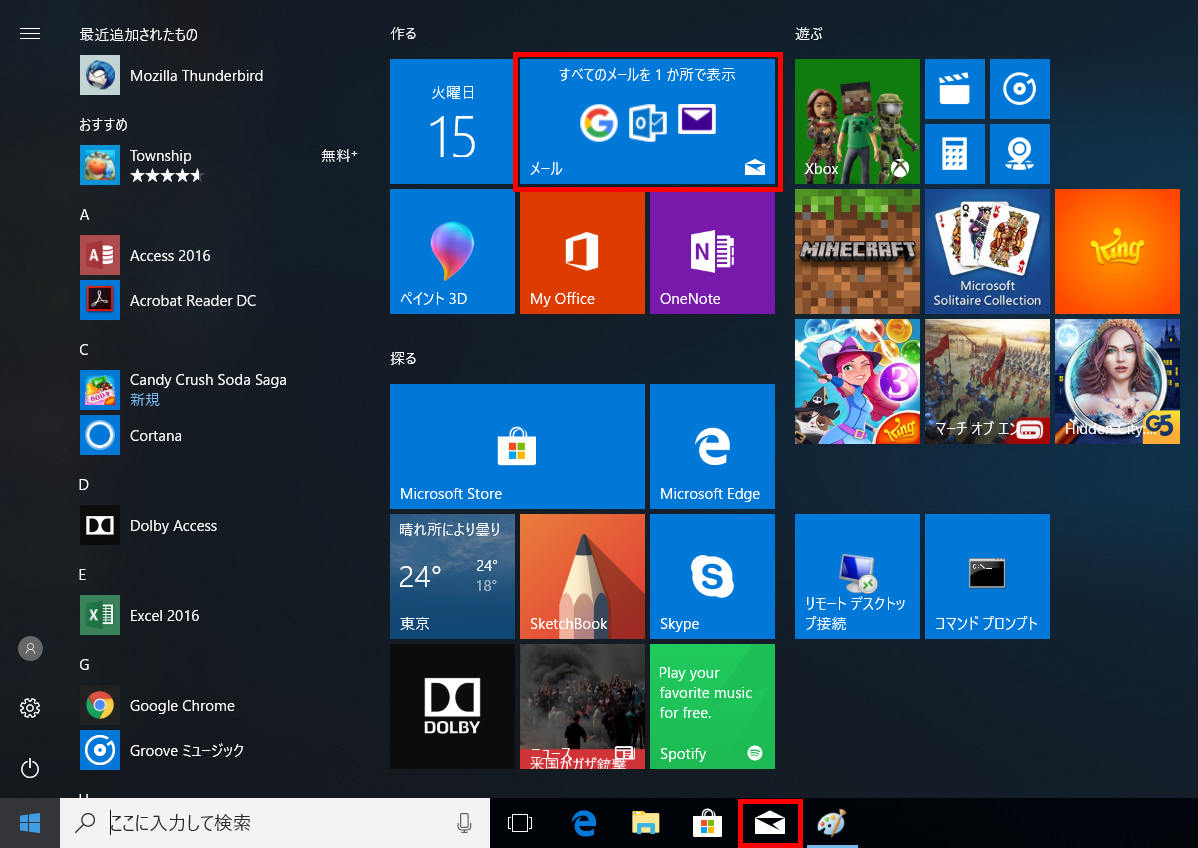
- 「設定」をクリックします。
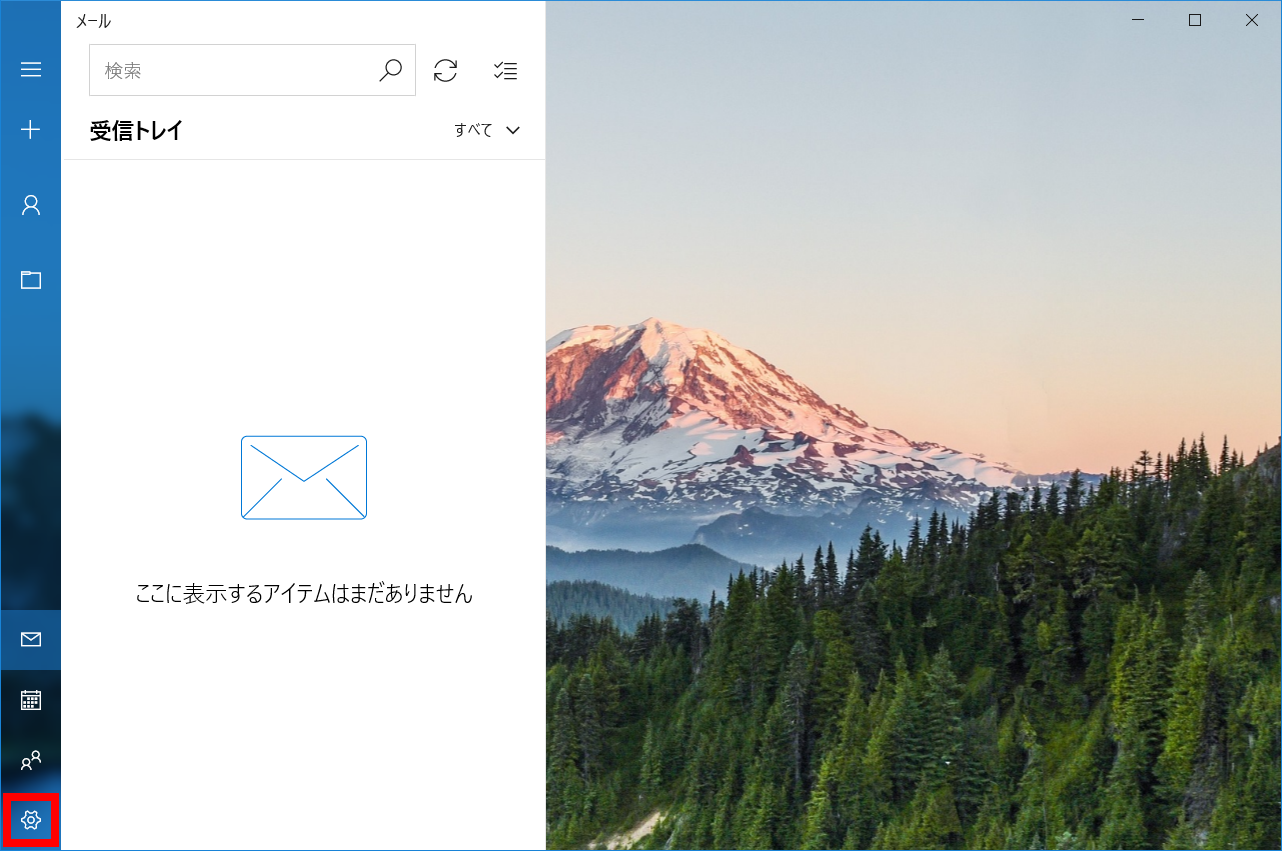
- 「アカウントの管理」をクリックします。
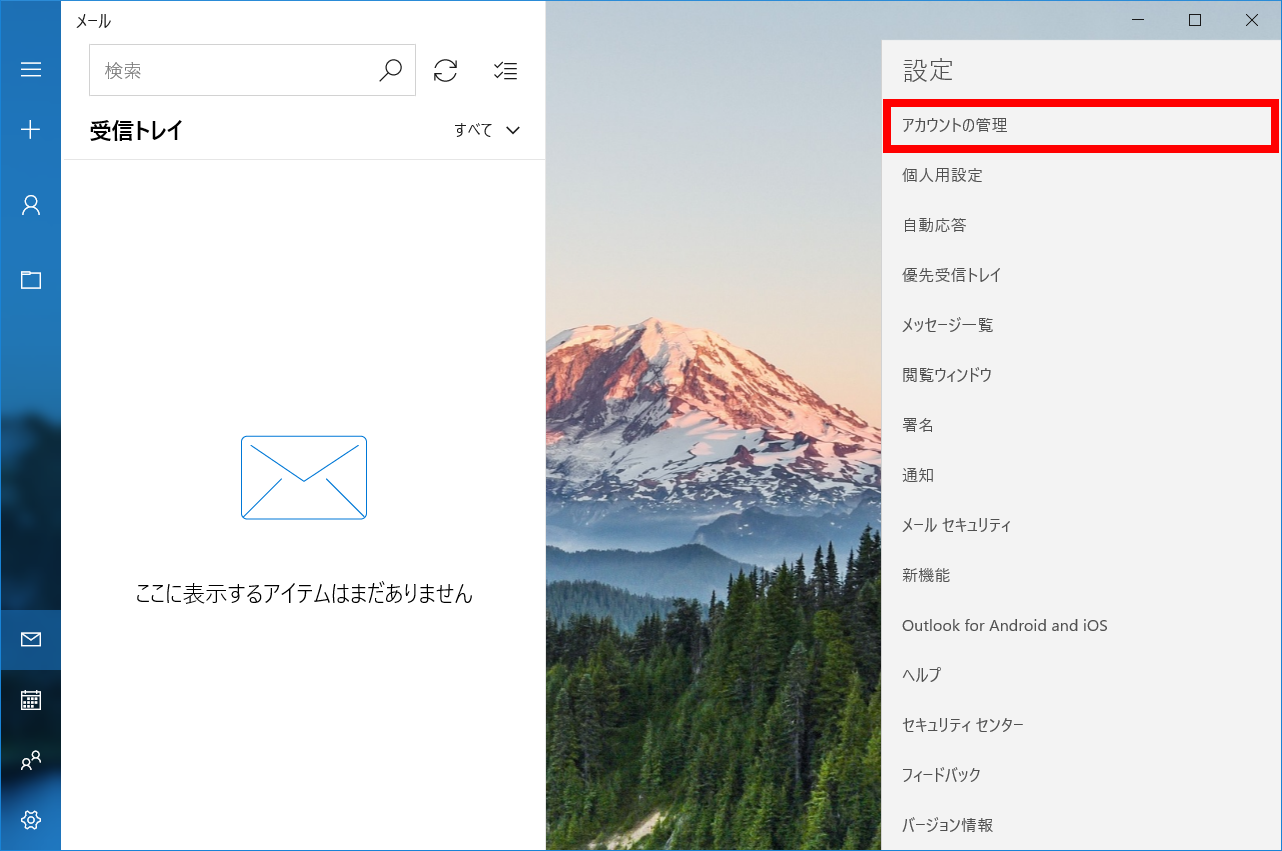
- 変更・確認を行う「アカウント」をクリックします。
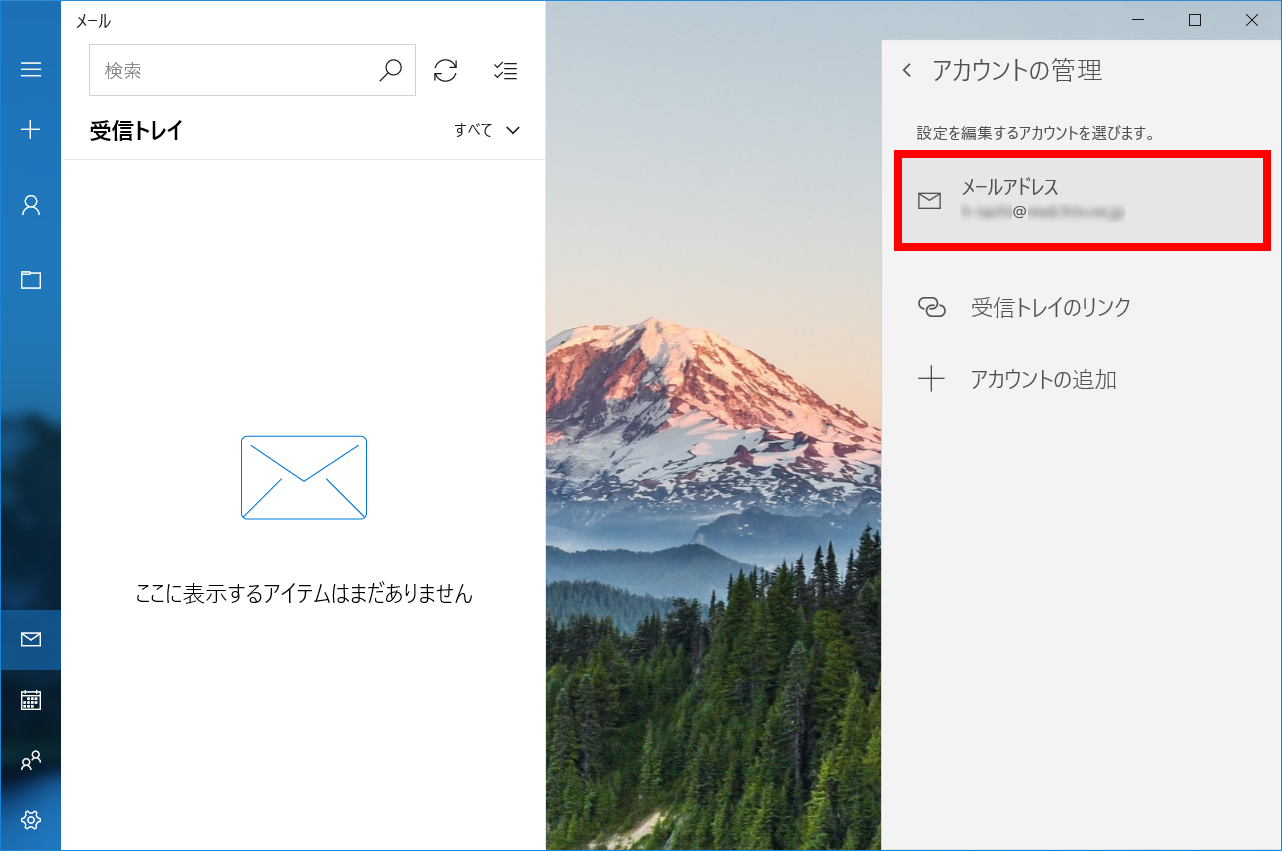
- 管理者より案内されたアカウント情報をご参照いただき、以下の内容の確認・変更後、「メールボックスの同期設定を変更」をクリックします。
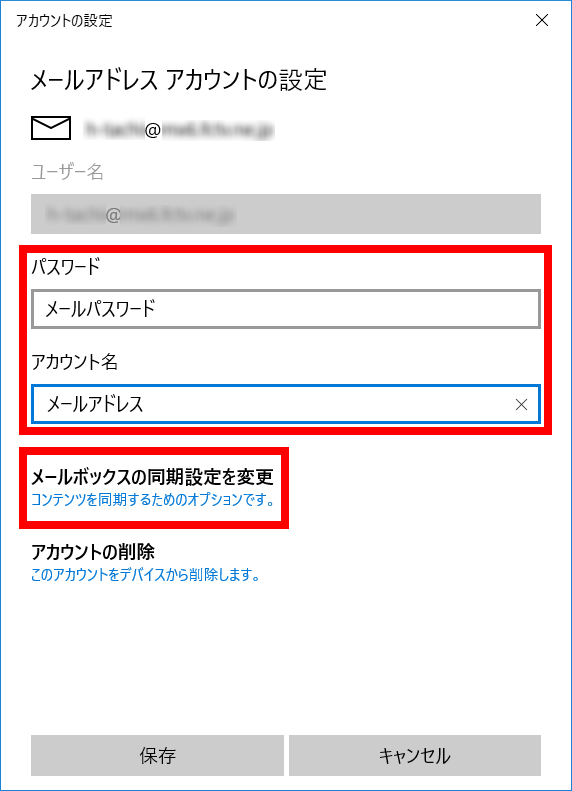
- 「メールボックスの詳細設定」をクリックします。
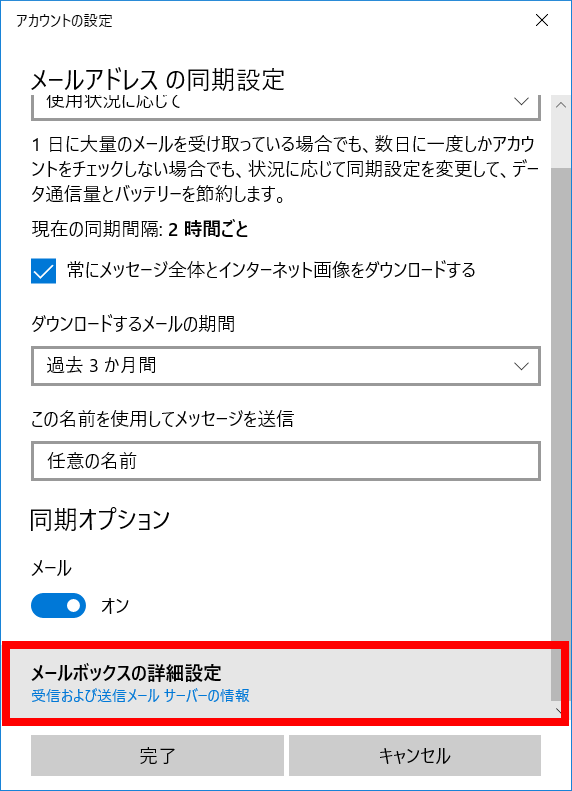
- 管理者より案内されたアカウント情報をご参照いただき、以下の内容を入力して「完了」をクリックします。
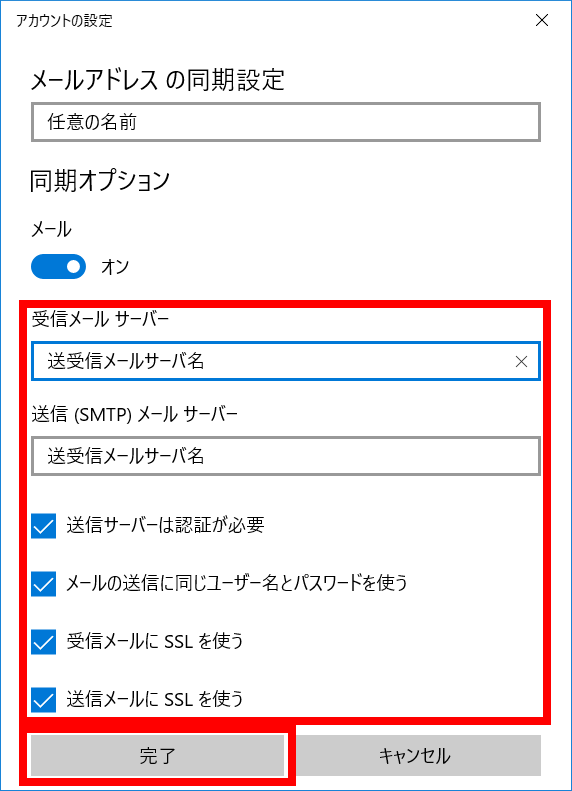
- 「保存」をクリックします。
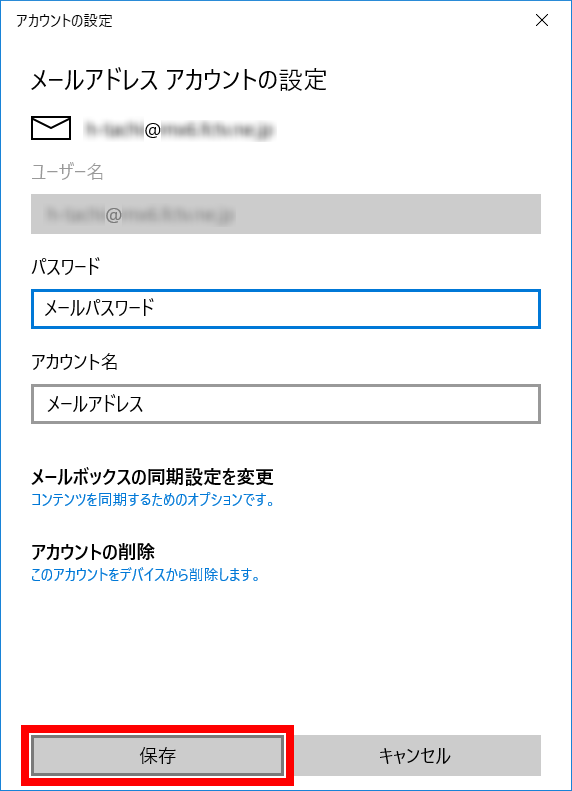
- 以上で確認・変更は終了です。
| パスワード | メールパスワードを入力します。 |
| アカウント名 | メールアドレス等、管理用の名前を入力します。 |
| 受信メールサーバー | mail.icc-cloud.jpを入力します。 |
| 送信(SMTP)メールサーバー | mail.icc-cloud.jpを入力します。 |
| 送信サーバーは認証が必要 | チェックします。 |
| メールの送信に同じユーザー名とパスワードを使う | チェックします。 |
| 受信メールにSSLを使う | チェックします。 |
| 送信メールにSSLを使う | チェックします。 |