メールサービス > メールソフト設定 TOP > Mac Mail(IMAP)
■新規設定(IMAP)
※設定を行う際は、事前に管理者よりアカウント情報を受け取ってください。
- 「Mail」をクリックします。
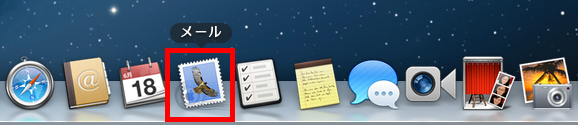
- 管理者より案内されたアカウント情報をご参照いただき、以下の内容を入力して「続ける」をクリックします。
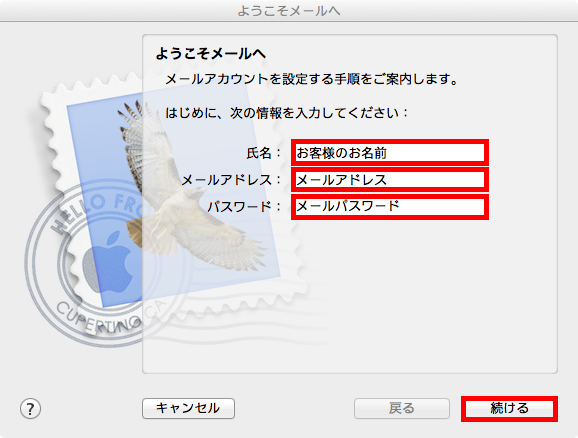
- 管理者より案内されたアカウント情報をご参照いただき、以下の内容を入力して「続ける」をクリックします。
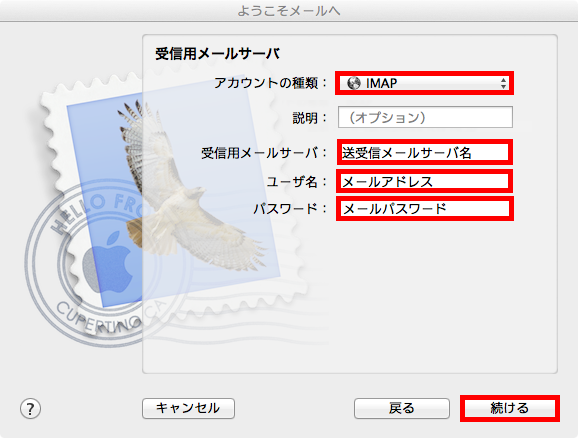
- 「受信メールのセキュリティ」画面が表示されましたら、以下の内容を選択して「続ける」をクリックします。
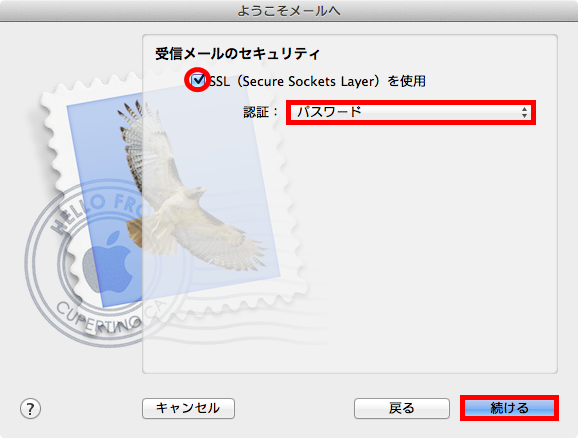
- 管理者より案内されたアカウント情報をご参照いただき、以下の内容を入力して「続ける」をクリックします。
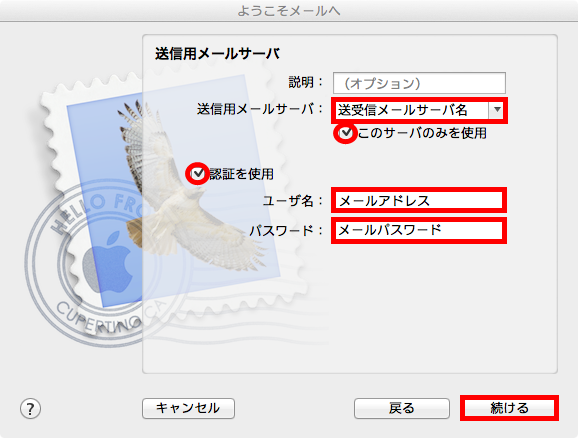
- 「アカウントの概要」を確認して、「作成」をクリックします。
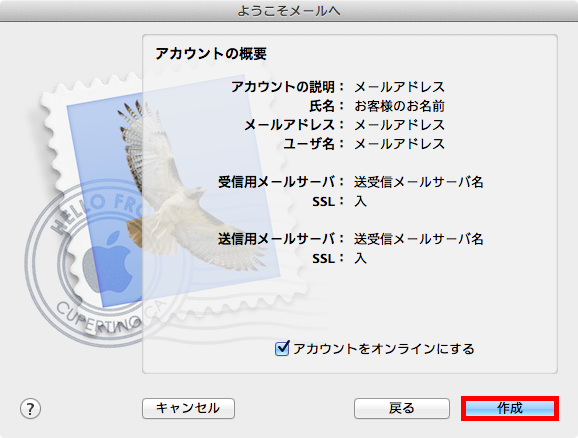
- 以上で設定は完了です。
| 氏名 | メール送信時に送信者名として送信先に表示される名前を入力します。 |
| メールアドレス | メールアドレスを入力します。 |
| パスワード | メールパスワードを入力します。 |
- ※「ようこそMailへ」画面が表示されなかった場合は、メニューバーから「Mail」の「環境設定」をクリックします。
「アカウント」画面が表示されますので、左下の「+」マークをクリックして「アカウントの追加」をしてください。
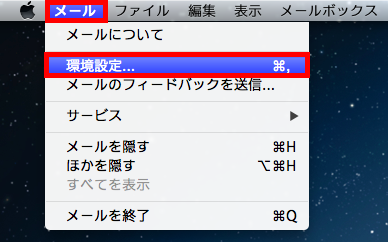
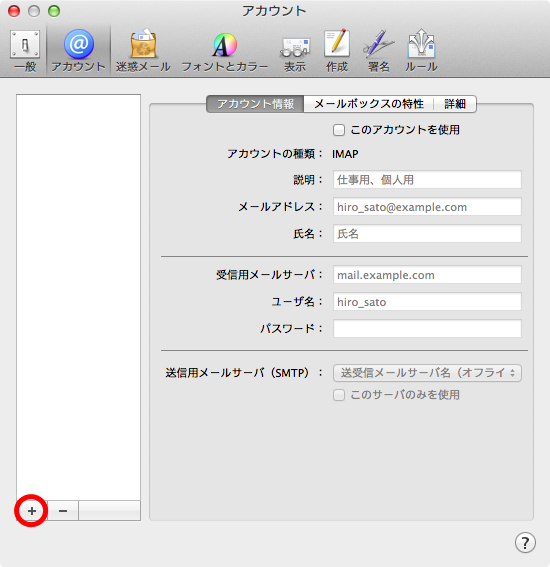
| アカウントの種類 | IMAPを選択します。 |
| 受信用メールサーバ | mail.icc-cloud.jpを入力します。 |
| ユーザ名 | メールアドレスを入力します。 |
| パスワード | メールパスワードを入力します。 |
| SSL (Secure Sockets Layer)を使用 | チェックします。 |
| 認証 | パスワードを選択します。 |
| 送信用メールサーバ | mail.icc-cloud.jpを入力します。 |
| このサーバのみを使用 | チェックします。 |
| 認証を使用 | チェックします。 |
| ユーザ名 | メールアドレスを入力します。 |
| パスワード | メールパスワードを入力します。 |
■変更・確認(IMAP)
- 「Mail」をクリックします。
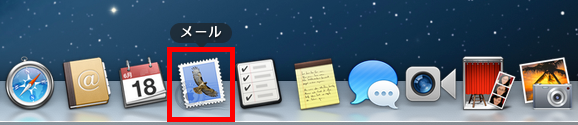
- メニューバーから「Mail」の「環境設定」をクリックします。
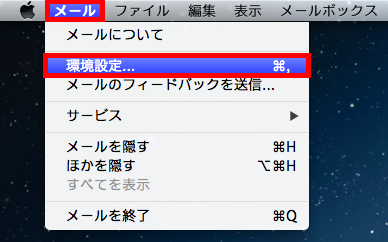
- 「アカウント情報」を選択して、以下の内容を確認・変更します。。
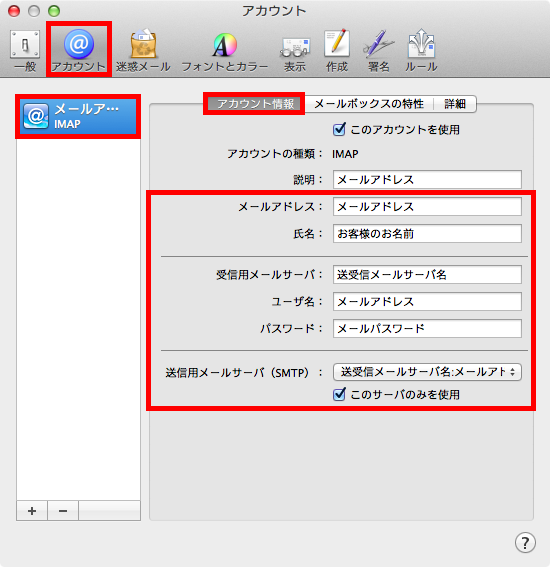
- 「送信用メールサーバ(SMTP)」の中から「SMTPサーバリストを編集」をクリックします。
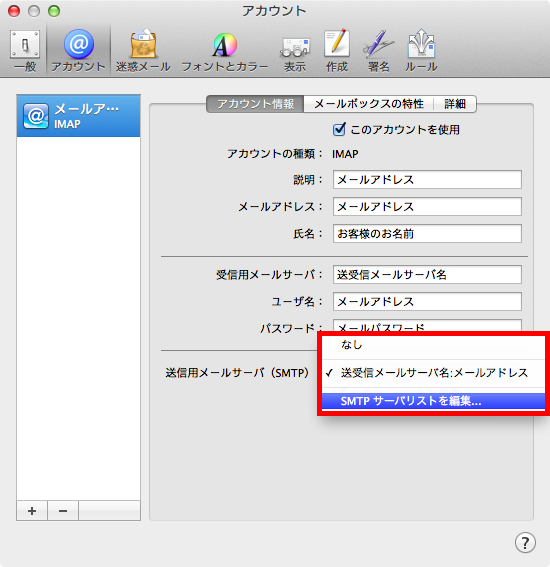
- 管理者より案内されたアカウント情報をご参照いただき、「アカウント情報」の「サーバ名」を確認・変更します。
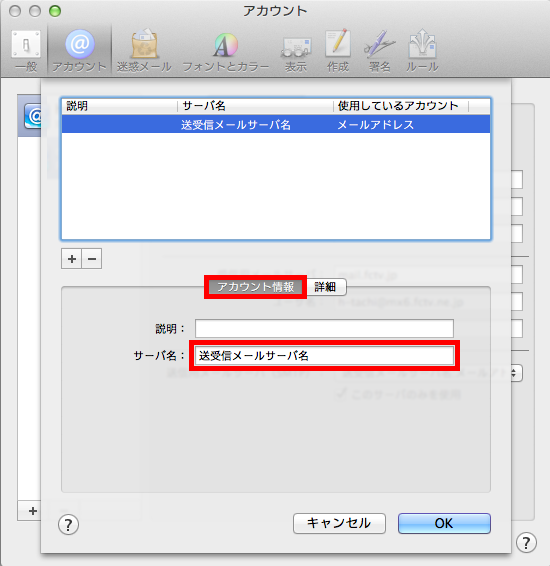
- 「詳細」を選択後に、以下の内容を確認・変更して「OK」をクリックします。
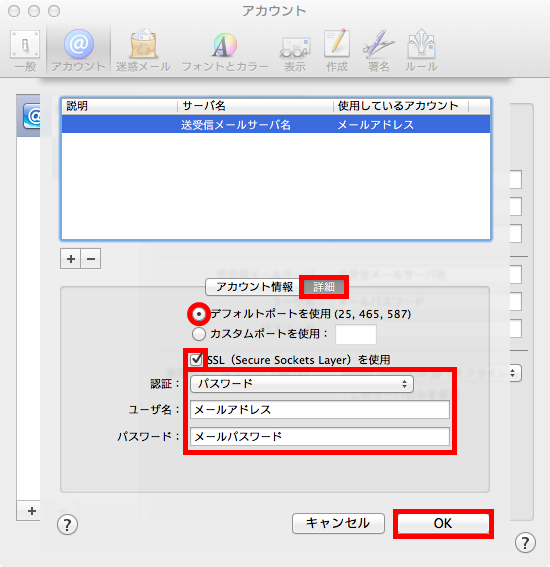
- 「アカウント」画面に戻りましたら、「詳細」を選択して以下の内容を確認・変更します。
「×」をクリックして確認・変更を終了します。
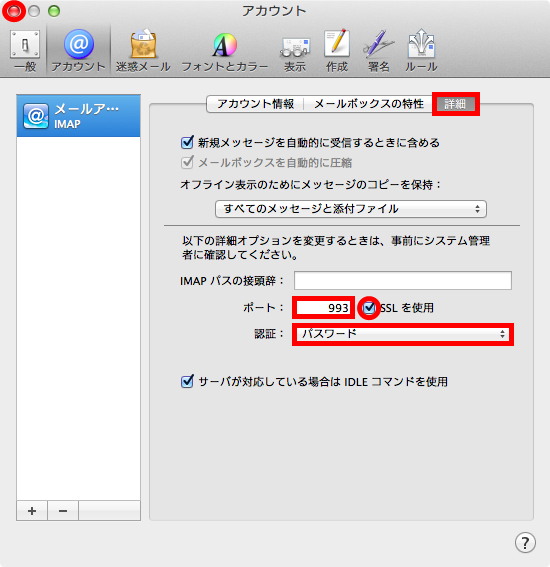
- 以上で確認・変更は終了です。
| メールアドレス | メールアドレスを入力します。 |
| 氏名 | メール送信時に送信者名として送信先に表示される名前を入力します。 |
| 受信用メールサーバ | mail.icc-cloud.jpを入力します。 |
| ユーザ名 | メールアドレスを入力します。 |
| パスワード | メールパスワードを入力します。 |
| このサーバのみ使用 | チェックします。 |
| サーバ名 | mail.icc-cloud.jpを入力します。 |
| デフォルトポートを使用(25、465、587) | チェックします。 |
| SSL(Secure Sockets Layer)を使用 | チェックします。 |
| 認証 | パスワードを選択します。 |
| ユーザ名 | メールアドレスを入力します。 |
| パスワード | メールパスワードを入力します。 |
| ポート | 993を入力します。 |
| SSLを使用 | チェックします。 |
| 認証 | パスワードを選択します。 |
